●手書きの請求書を見本にする
●数式について(数量×単価を求める)
セルに数値を入力すれば、そのセル番地でセルに入力した値を参照することができます。たとえば、数量(セルE13)×単価(セルF13)の計算結果を表示するなら、数式「=E13*F13」を計算結果を表示するセルG13に入力します。先頭に付けた=は数式であることを表す記号「=」です。何かの値を計算する数式として入力する場合は、先頭に=を付けて記述します。データの入力していないセルはゼロ「0」扱いになるので計算結果もゼロが表示されます。なお、すでに承知していることでしょうが、四則演算は次の演算子(計算に使う記号)を使います。「加(+)減(-)乗(*)除(/)」
図_数量×単価を求める
① セルG13に数式を入力して、[Enter]キーを押す
[A]その場で計算結果が表示される
② セルG14~G18に同じように計算式を入力する
●合計を求めるSUM関数
図AのセルG19にはセルG13~G18に表示した値の合計を表示させます。合計は、単純な加算式「=G13+G14+・・・+G18」でも可能ですが、セル範囲の合計を求めるSUM関数を使う方が記述内容が少なく簡単に入力できます。数式は「=SUM(G13:G18)」になりますが、この関数に限り自動入力(オートSUMという)機能があるので、ボタンをクリックするだけで数式を入力することができます。オートSUMをうまく使うポイントは、集計範囲に値を先に入力していること、あるいは値を入力していなくても範囲に罫線が引かれていれば期待どうりのSUM関数が自動入力される確率が高くなります。
[オートSUM]を使う
①合計を表示するセルにセルポインタを合わせる
②[オートSUM]ボタンをクリック
自動設定されるセル範囲に点線枠が表示されるので、良ければ[Enter]キーを押す
◆セル範囲が不適当な場合は、マウスのドラッグアンドドロップ操作で正しいセル範囲を指定し直す。また、入力を中止するには[ESC]キーを押します。
| 1/02 | |
操作
①合計を表示するセルにセルポインタを合わせる
②[オートSUM]ボタンをクリック
正しいセル範囲が指定されない。
③ドラッグアンドドロップ操作でセル範囲を指定して[Enter]キーを押す
セルG19からG21へマウスの左ボタンを押しながらドラッグしてセル範囲
を指定する
合計が求められる(値の未入力セルは0として計算される)
●数値に「¥」を付ける
金額などには円記号「¥」やカンマ「,」を付けて表示することがありますが、¥1,000のように付け足してセルに入力するのではなくて、値「1000」だけを入力して自動的に¥と,を表示するように設定します。もちろん、「¥」や「,」を付けて入力しても構いませんが、3桁ごとのカンマの位置を数えながら入力はやっかいでもあり、入力ミスも多くなるので値だけを入力して自動的に付加される方が便利です。この表示に関する設定のことを表示形式と呼んでいます。
図_数値に「¥」を付ける
¥記号とカンマを使った表示を通貨スタイルと呼びますが、このスタイルはよく使うので、ツールバーに設定ボタンが組み込まれていて、ボタンをクリックするだけで設定できる。
【①】設定するセル範囲、あるいは1つのセルを選択する
【②】[通貨スタイル]をクリックする
【③】セルG19~G22にも設定を施す

| 1/03 | |
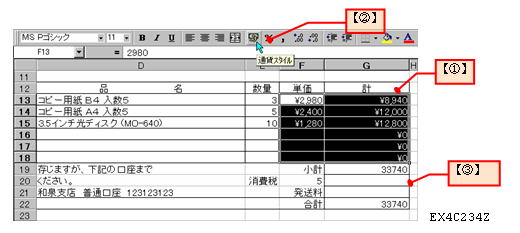
●パーセント「%」を使う
値に%を付けて入力すれば、自動的にパーセント形式のデータとして入力され、表示形式も自動的にパーセント形式に設定されます。自動設定されなかった場合は、ツールバー[パーセントスタイル]で設定できます。小数点以下の表示桁数は、[小数点表示桁上げ][小数点表示桁下げ]ボタンを使って調整します。
図_パーセント「%」を使う
【①】値に%を付けて入力する
【A】パーセント形式のデータが入力される
【②】【A】のようにならないときは、セルポインタを合わせて
[パーセントスタイル]をクリックする
【③】セルポインタを合わせて
[小数点表示桁上げ][小数点表示桁下げ]をクリックして
小数点以下の表示桁数を調整する
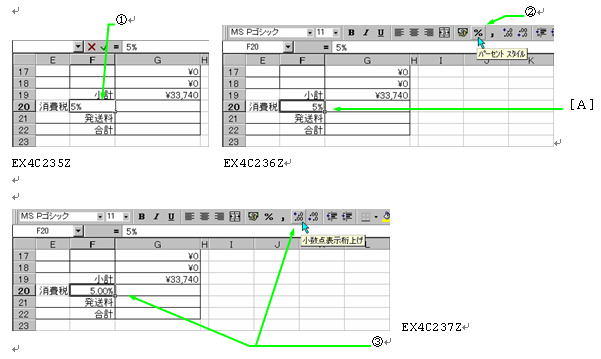
| 1/04 | |
●消費税の計算
パーセント形式で入力されたデータは、そのまま消費税額などのパーセント計算に使うことができます。たとえば、図の消費税額(小計の5%)の計算は「=G19*F20」で求められます。
図_消費税の計算
【①】計算式「=G19*F20」を入力する
【A】結果が表示される
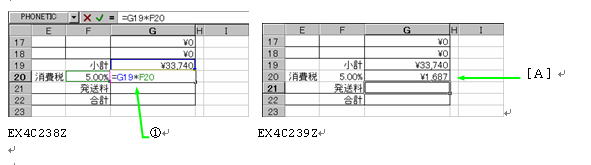
●セルを跨ぐ表示
複数のセルを跨いで数値を表示することはできません。また、文字列と数値を同じセル内に表示させることもできません。しかし、図の請求金額のように「請求金額 金35,787円也」のようにさせたい場合があります。このときは、TEXT関数を使って数値を文字(数字)に変換して、前後に文字列の結合記号「&」で文字を付加させます。
図_セルを跨ぐ表示
TEXT関数の前後に付加する文字列はダブルクォーテイションで囲み、記号「&」で繋ぎます。TEXT関数に入力する表示形式はユーザー設定で指定できる形式を記述できます。文字を扱いますが、変換関数を使ったり、結合処理などをおこなっているので数式扱いになります。
="請求金額 金"&TEXT(G22,"#,##0")&"円也"
↑ ↑ ↑変換する表示形式を指定する
適切スペースを入れる 数字に変換する値が入力されているセル番地
①表示範囲の先頭のセル(ここではB10)に数式を入力する
[A]文字と数字を結合表示の結果

| 1/05 | |
●日付表示
セルに日付形式のデータを入力すれば、自動的に日付の表示形式に設定されます。たとえば年号形式で入力すれば、西暦で入力し直しても年号で表示されます。一度設定された年号表示を西暦の表示に再設定するには、セルの書式設定ダイアログボックスで表示形式を適切に設定し直します。
●総合計を全角数字で表示する
TEXT関数は数値を半角の数字(文字)に変換します。数字を大きく表示するなら、JIS関数を使って全角に変換できます。セル内では文字単位の文字サイズを変更できないのでこのような方法を使います。
図[日付表示]
変更するセルにマウスポインタを合わせ右クリックして表示されるショートカットメニューの[セルの書式設定を]選択して設定操作を行う
【①】[表示形式]タブをクリックする
【②】目的の表示形式をクリック
【③】[OK]をクリック
【A】選択した表示形式で表示される
