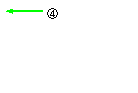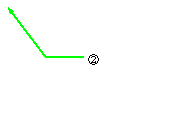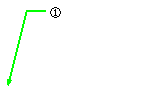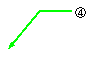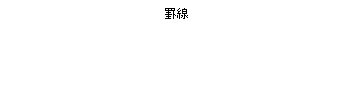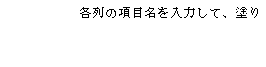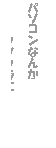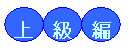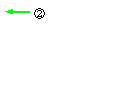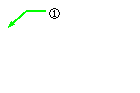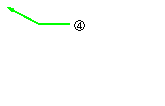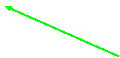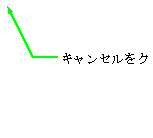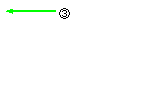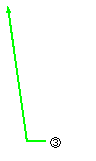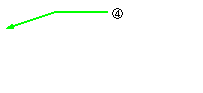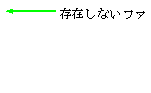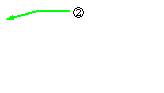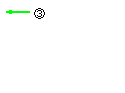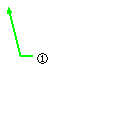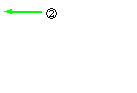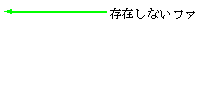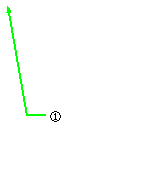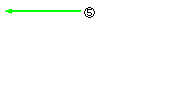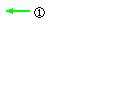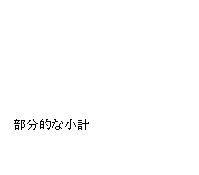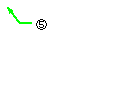Excel ���H���p�u��
��ꕔ
�o�������Q
����W�v�\�����
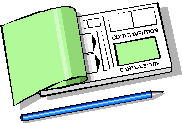 |
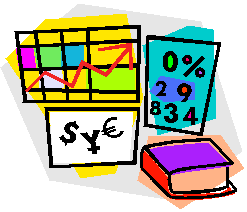 |
Excel ���H���p�u��
�m�m �ڎ� �n�n
����W�v�\�����
����W�v�\�����[1] -------------------------------------- 000
���W�v�\------------------------------------------------- 000
���A�Ԃ���͂���------------------------------------------ 000
���v���v�Z����------------------------------------------ 000
���f�[�^�����͎��̃G���[�i�}�|�`�j-------------------------- 000
���W�v�\�̊O�ŗv���v�Z����-------------------------------- 000
��������ŏ��v���v�Z����----------------------------------- 000
���s�̑}������-------------------------------------------- 000
����������͂���------------------------------------------ 000
�㋉��-------------------------------------------------- 000
�ʂ̓`�[�ƃ����N�����ďW�v����---------------------------- 000
���������Ɛ�������A��------------------------------------- 000
�������N�ݒ���h���b�O���h���b�v�ōs��----------------------- 000
�������N�̕���-------------------------------------------- 000
�������N���̃t�@�C�������H�v����---------------------------- 000
���K�ȕ\���`�����w�肷��i���[�U�[�ݒ�̏����̓R�s�[����Ȃ��j
����W�v�\�����[2] -------------------------------------- 000
�P���ڋq�ʂ̏W�v------------------------------------------ 000
���c�r�t�l���̏�����------------------------------------- 000
�Q�����Ԃ̏W�v-------------------------------------------- 000
����r���Z�q--------------------------------------------- 000
�����ԓ��̌ڋq�ʏW�v-------------------------------------- 000
�����ϒl��ő�l�E�ŏ��l�����߂�---------------------------- 000
�㋉��
�R���{�{�b�N�X�œ��͂��ȗ�������---------------------------- 000
���ڋq�����ꗗ����I������i�R���{�{�b�N�X�̗��p�j------------- 000
���ꗗ�\������f�[�^���܂Ƃ߂�------------------------------ 000
���R���{�{�b�N�X��}������--------------------------------- 000
���v���p�e�B��ݒ肷��------------------------------------- 000
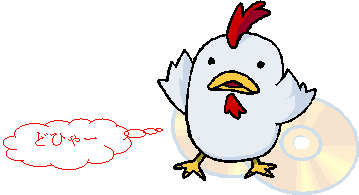 |
|||
���H���p�u��
�G�N�Z��
�@ ��4��
�@����Q��̗\��ŁA������z�̌��Ԃ̏W�v�\���쐬���āA�v�v�Z����ԕʁA�ڋq�ʁA�S���ҕʂȂǂ̂��܂��܂ȏW�v���@���Љ��B����͈ꗗ�\�̍쐬�𒆐S�ɉ����i�߂�B
�@�@�@�@�@�@�@�@�@�@�@�@�@�@�@�@�@�@�@�@�@�@�@�@�}�`�@������z�̏W�v�\
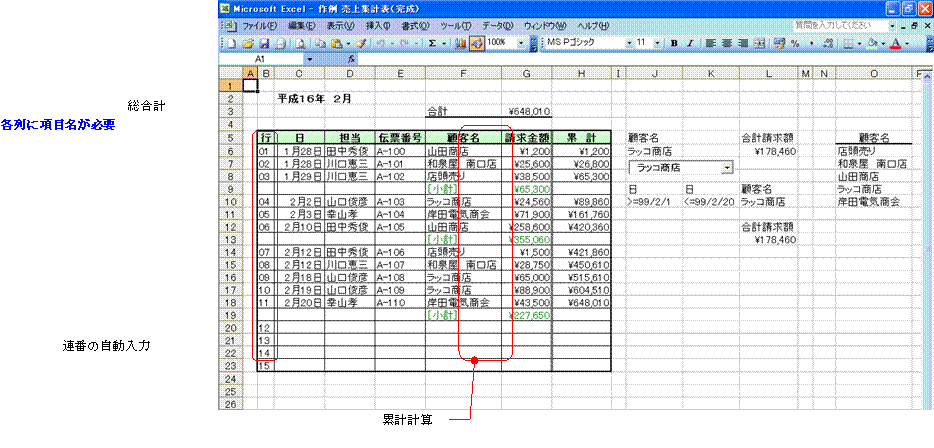 |
�@�@�@�@�@�@�@�@�@�@�@�@�@�@�@�@�@�@�@�@�@�@�@�@EX4K753Z
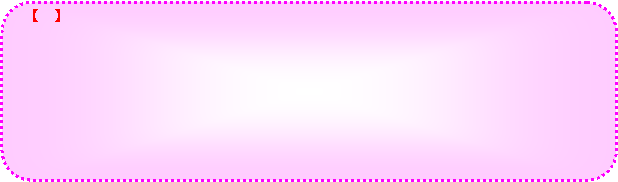
���W�v�\
�@����z�̏W�v�\�ōs���v�Z���l����ƁA�����v��v���邢�͕����I�ȏ��v�Ȃǂ̌v�Z������B���v�⍇�v�̌v�Z�ɂ͂r�t�l�����g���̂���ʓI�ł��邪�A���v�⍇�v�����߂���ɂr�t�a�s�n�s�`�k���Ƃ������v�����߂�Z���͈͓��ɏ��v�v�Z�����邱�Ƃ̂ł����������B�v�͒P���ȉ��Z���ɂȂ邪�A�f�[�^����͂��Ă��Ȃ��ꍇ�ɕ\�������G���[�\������������@���K�v�ɂȂ�B�ȉ��A���ɂ����̂��Ƃɂ��ĉ������B
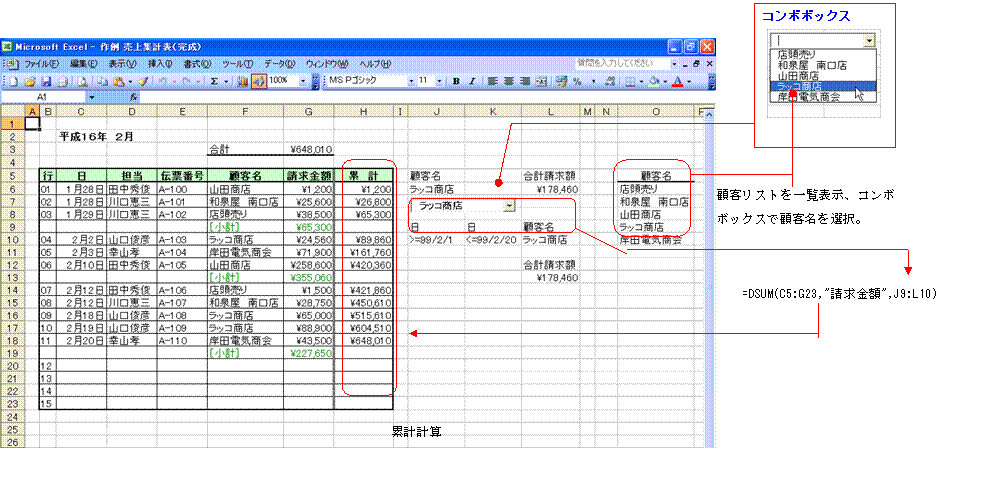
�@
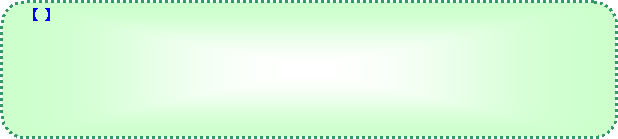
�쐬�菇
�@���āA�ǂ����珑���n�߂�����̂ł��傤�B
���W�v�\�̍��i����낤
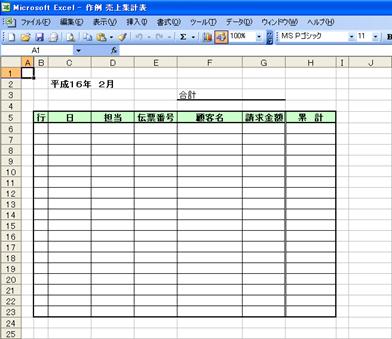
�@�@�@�@�@�@�@�@�@�@�@�@�@�@�@�@�@�@�@�@�@�@�@�@�@�@�@EX4K763Z
�@�@�@�Q�l��

EX4K764Z

���A�Ԃ���͂���
�@������O�シ�邪�A�W�v�\�ɕt����s�ԍ��Ȃǂ̘A������ԍ����Z���ɓ��͂���֗��ȕ��@���Љ�Ă����B�ŏ��̂P�ڂ̔ԍ����Ƃ��ē��͂��āA���̃Z�����h���b�O���h���b�v����ΘA�Ԃ��������͂����B�|�C���g�́A���͂���ԍ�����Ƃ��ē��͂��邱�Ƃł���B�����Ƃ��ăZ���ɓ��͂�����@�́A���͂̍ŏ��ɃV���O���N�H�[�e�C�V�����u�f�v����͂��Ă��琔����͂���悢�B���l�Ƃ��ē��͂���ƘA�ԂɂȂ�Ȃ��̂Œ��ӂ��K�v���B
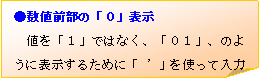 |
|||
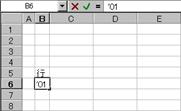 �@�@
�@�@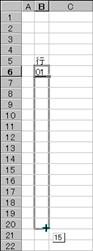 �@�@�@�@�@�@�@�@�@
�@�@�@�@�@�@�@�@�@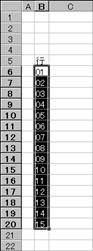 �@
�@
EX4C323Z�@�@�@�@�@�@�@�@�@�@�@�@EX4C321Z�@�@�@�@�@�@�@�@�@�@�@EX4C322Z

���v���v�Z����
�@����f�[�^�̏W�v�\���쐬�����Ƃ��A�e�s���ɗv�����߂�ꍇ������B�v�v�Z�͒P���ȉ��Z���ŋ��߂邱�Ƃ��ł��邪�A�f�[�^�̓��͂��Ă��Ȃ��s�ɂ͒l�u�O�v���\������Ă��܂��B���̂O�\���������ɂ́A�f�[�^�̓��͂���Ă���A���Ȃ��A���h�e���Ŕ��f���āA�v�Z����A���Ȃ��A��I������悤�ɂ���悢�B�����͈ȉ��̂悤�ɂȂ�B�Ȃ��A�ŏ��̂P�s�ڂ̗v�͂P�s�ڂ̃f�[�^�����f����悤�ɃZ���Q�Ǝ���������͂��Ă���B�Q�s�ڈȍ~�̐����́A�Q�s�ڂ̐������h���b�O���h���b�v�ŕ��ʂ���悢�B
�@���P�s�ڂ̐���
���h�e�i�f�U���h�h�C�h�h�C�f�U�j
�A���Q�s�ڂ̐���
���h�e�i�f�V���h�h�C�h�h�C�g�U�{�f�V�j
�B���Q�s�ڂɓ��͂����������R�s�ڂ���ȍ~�ɕ��ʂ���
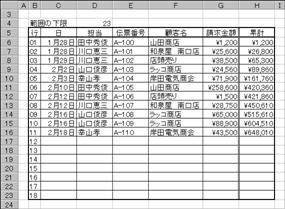
EX4C347Z
���f�[�^�����͎��̃G���[�i�}�|�`�j
�@�v�v�Z���W�v�\���ōs���ꍇ�A�f�[�^����͂���Z���͈͂̓r���̂P�ł��f�[�^�����͂���Ȃ��Ƃ���ȍ~�̌v�Z�ŃG���[���������Ă��܂��B����́A���v�Z���悤�Ƃ��邽�߂ł���B��������������@�Ƃ��āA�v�v�Z���W�v�\�̊O�ōs���A���̌��ʂ��W�v�\���ɔ��f������悤�ȕ��@���g���B
���W�v�\�̊O�ŗv���v�Z����
�@�P�s�ڂ̐����@���f�U
�A�Q�s�ڂ̐����@���i�U�{�f�V
�B�Q�s�ڂɓ��͂����������R�s�ڂ���ȍ~�ɕ��ʂ���
�C�W�v�\���̗v�ɂ́A�v�Z�����v���Q�Ƃ��鐔������͂���
�@�P�s�ڂɁ@���h�e�i�f�U���h�h�C�h�h�C�i�U�j�@����͂���
�@�P�s�ڂ̐������Q�s�ڈȍ~�ɕ��ʂ���
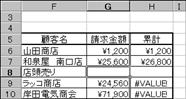
EX4C348Z
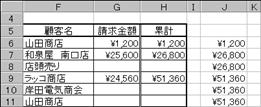 �@EX4C346Z
�@EX4C346Z
��������ŏ��v���v�Z����
�@�ꗗ�\�ɂ����f�[�^�̍��v�͂r�t�l���ŋ��߂邪�A���v���邢�͕����I�ȏ��v�����߂�r�t�a�s�n�s�`�k��������B���̊��́A�w�肵���Z���͈͓��ɓ����r�t�a�s�n�s�`�k���������Ă���Ƃ�������O���č��v���v�Z���铭��������B���Ƃ��A�}�b�P�̂悤�ɂr�t�l�����g���ĕ����I�ȍ��v�����߂�����A�}�b�Q�̂悤�ɂr�t�a�s�n�s�`�k�����g���������Z���͈͂���x�Ɏw��ł���̂ŕ֗��ł���A�Z���͈͎w��̊ԈႢ������B���̕��@�̃����b�g�́A���v�p�̐V�������݂����ɓ�����ō��v�Ə��v�����߂���Ƃ���ɂ���B��𑝂₳�Ȃ��Ƃ������Ƃ́A����ꂽ�p������L���Ɏg�����ƂɂȂ���B�܂��A���v��\������s��}�����鑀�삩��s���A�e���v�ƍ��v�����߂�r�t�a�s�n�s�`�k������͂���B�Z���͈͂̍��v�����߂�r�t�a�s�n�s�`�k���̏������͈ȉ��̂Ƃ��肾�B�����ł͎g���Ă��Ȃ����A�v�Z���@�̎w���ς���Ε\�Ɏ����v�Z���\���B
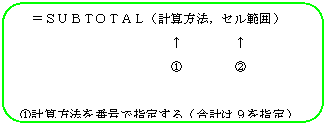 |
|||
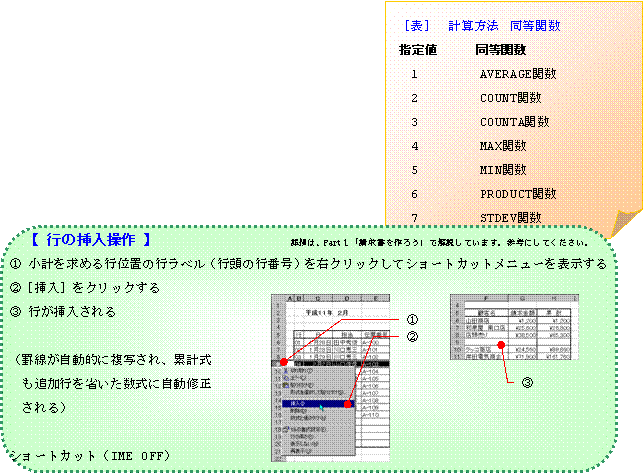
�쐬�菇
�@���āA�ǂ����珑���n�߂�����̂ł��傤�B
����������͂���
���v���̕����F��K�ɕύX���đ��̒l�Ƌ�ʂ���A���₷��������₷���Ȃ�B
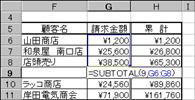 �@
�@
EX4C357Z
�}�b�Q
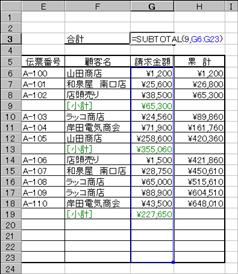
EX4C353Z
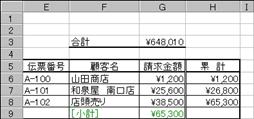
EX4C355Z

�@�@�@�@�@�@�@�@�@�@�ʂ̓`�[�ƃ����N�����ďW�v����
���������Ɛ�������A��
�@�`�[�����Ȃǂ̏ꍇ�A�ʂɔ��s���鐿�������邢�͔[�i���Ȃǂ��ꗗ�\���쐬����O�ɂł��������Ă�����̂ł���B�ꗗ�\�Ƀf�[�^���͂���Ƃ��A��������`�[�����Ȃ���葀��œ��͂��邱�Ƃ��낤���A�d���������ō쐬�����`�[�Ȃ�P���ȁm�R�s�[�n�m����t���n�Œl�ʂ��邱�Ƃ��ł���B�܂��A�A���Ƃ������@�Ńf�[�^���u�����N����t���v����A�����N�����������Ȃǂ̓`�[�ɓ��͂��Ă���f�[�^����������ꍇ�ł��������e���ꗗ�ɔ��f�����B�����N����t���̍ł��ȒP�ȃ����N���@�́A�f�[�^�̃����N���ƃ����N��̂Q�̃u�b�N���J������ԂŁm�R�s�[�n�Ɓm�`�����w�肵�Ē���t���n�ő��삷�邱�Ƃ��B���Ƃ��A�������t�@�C���̃Z���f�Q�Q�ɕ\������Ă�����z�����ԏW�v�\�Ƀ����N����Ȃ�A�ȉ��̂悤�ɑ��삷��B
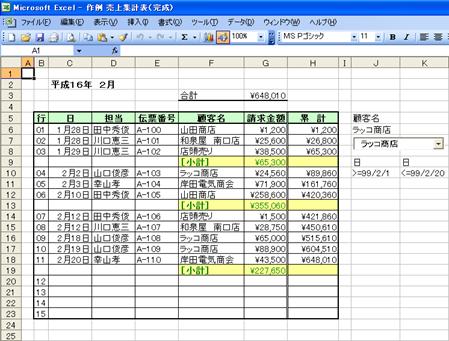
EX4K770Z
EX4K769Z
�@�ʂ̃u�b�N�ɕۑ������������̍��v���W�v�\�̐������z�̗��ɔ��f�����Ă݂悤�B
���R�s�[���̃t�@�C���ƒ���t����̃t�@�C�����J���āA���̑�����s��

EX4C324Z

EX4C325Z
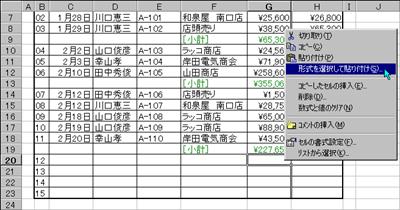
EX4C360Z�@������������
Excel�X�W

EX4C327Z
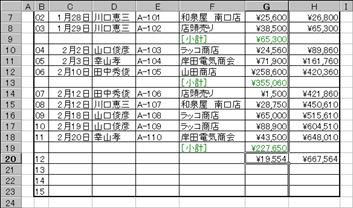
EX4C361Z
�������N�ݒ���h���b�O���h���b�v�ōs��
�@�����X�^�C���̃u�b�N�������������N����ꍇ�̓h���b�O���h���b�v�̕��ʑ���Őݒ肷�邱�Ƃ��\���B�����N�̐ݒ�̓Z���ɐ����i�����N���s�������Ȃ̂Ń����N���ƌĂԁj�Ƃ��ċL�^�����B�܂�A�ʏ�̐����Ɠ����悤�Ƀh���b�O���h���b�v�̑���ő��̃Z���ɕ��ʂ��邱�Ƃ��\���B���������N��Ԃ����ʂ����̂ŁA�����N����t�@�C���������������ւ���悢�B���Ƃ��A�t�@�C���u������A-111�v�������N���āA���̂������̃Z���Ƀt�@�C���u������A-112�v�������N������ꍇ�A�h���b�O���h���b�v�ŕ��ʂ��āA���ʂ��ꂽ�����N���̃t�@�C������ʏ�̕ҏW����ŏ����ւ���悢�B�Ȃ��A���̕��@�Œ��ӂ��Ȃ���Ȃ�Ȃ����Ƃ́A�����N���i�R�s�[���j�ɂ�����e�������t�@�C���͓����t�H���_�ɕۑ����Ă������Ƃ��K�v���B����Ă���ꍇ�́A�h���b�O���h���b�v�ŕ��ʌ�Ƀ����N���̃t�H���_���������ւ��邱�Ƃ��K�v�ɂȂ�A�������Ď�Ԃ̂����鑀��ɂȂ��Ă��܂��B
�@���݂��Ȃ��t�@�C�������w�肷��ƁA�u�t�@�C����������܂���v�_�C�A���O�{�b�N�X���J���̂Ń_�C�A���O�{�b�N�X���́m�L�����Z���n�{�^�����N���b�N���ĕ���悢�B���̏ꍇ�A�Z���ɂ̓G���[���\�������B�����N����������ɂ́A�Z���ɓ��͂��Ă��郊���N�����m�c�d�k�n�L�[�Ȃǂŏ����悢�B
�������N�̕���
�@�����N����t���̑����Ƀ����N���̃u�b�N����Ă��Ȃ��ꍇ�́A���̃u�b�N���w�肷�郊���N���Ƀh���C�u����t�H���_���͕\������Ȃ��B�u�b�N�����Ε\�������悤�ɂȂ�B
�@�����N�����Z���̉E�p���h���b�O���h���b�v�ʼn��ɑ����Z�����ʂ���
�A���������N��Ԃ����ʂ����
�B���ʐ�̃Z���ɓ��͂��ꂽ�����N���������ւ���
='C:\My Documents\�`�[\[������ A-111.xls]Sheet1'!$G$22
�@�@�@�@�@�@�@�@�@�@�@�@�@�@�@��
='C:\My Documents\�`�[\[������ A-112.xls]Sheet1'!$G$22
�C���ʂ��\�������
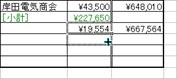 �@
�@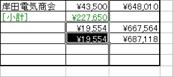
EX4C362Z�@�@�@�@�@�@�@�@�@�@EX4C363Z
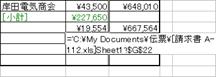 �@�@�@
�@�@�@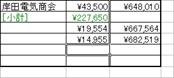
EX4C366Z�@�@�@�@�@�@�@�@�@�@�@�@�@�@�@�@EX4C365Z
 �@EX4C368Z
�@EX4C368Z
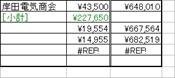 �@
�@
EX4C367Z