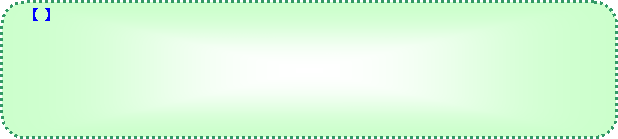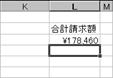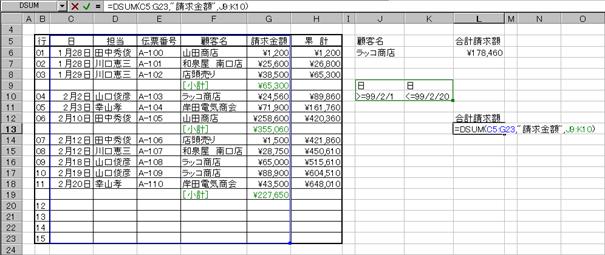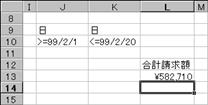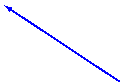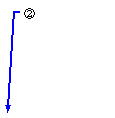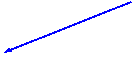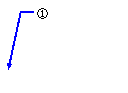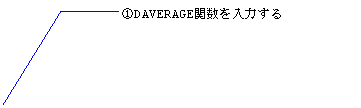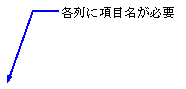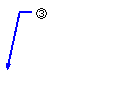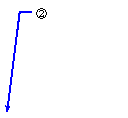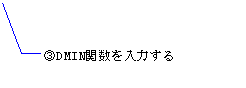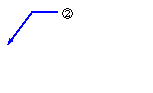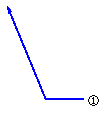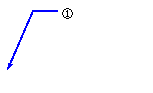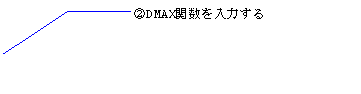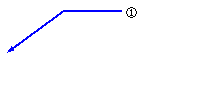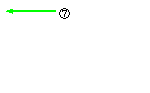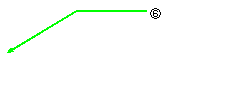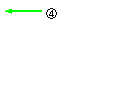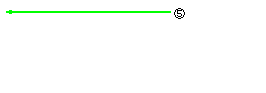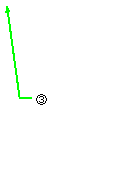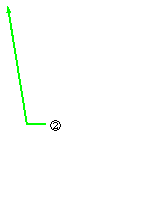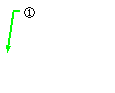嘆擔晅傪儕儞僋挘傝晅偗偡傞偲僔儕傾儖抣偱昞帵偝傟偨
嘇摨偠昞帵宍幃偺僙儖傪暋幨偡傞乮塃僋儕僢僋偺僔儑乕僩僇僢僩儊僯儏乕乵僐僺乕乶乯
嘊僔儕傾儖抣昞帵偺僙儖傪塃僋儕僢僋偟偰乵宍幃傪慖戰偟偰挘傝晅偗乶傪僋儕僢僋偡傞
嘋乵宍幃傪慖戰偟偰挘傝晅偗乶僟僀傾儘僌儃僢僋僗偑奐偔
嘍乵彂幃乶傪僋儕僢僋偟偰仠報傪晅偗傞
嘐乵俷俲乶傪僋儕僢僋偡傞
嘑摨偠昞帵宍幃偑愝掕偝傟傞
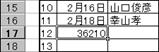 丂
丂 丂
丂
EX4C330Z丂丂丂丂丂丂丂丂丂EX4C336Z丂丂丂丂丂丂丂丂丂丂丂丂丂EX4C343Z
 丂丂丂
丂丂丂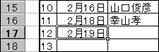
EX4C344Z丂丂丂丂丂丂丂丂丂丂丂丂丂丂丂EX4C334Z
戞俆夞丂寧娫偺廤寁昞傪嶌傞乽俀乿
丂慜夞偵堷偒懕偒寧娫偺廤寁昞偺嶌惉傪夝愢偡傞丅崱夞偼丄婜娫暿丄屭媞暿丄扴摉幰暿側偳巜掕偡傞僨乕僞偩偗傪廤寁偡傞曽朄傪徯夘偡傞丅
仠屭媞暿偺廤寁
丂堦棗昞偵暲傋偨僨乕僞偺拞偐傜丄摿掕偺僨乕僞偩偗傪敳偒弌偟偰崌寁
仠婜娫偺廤寁
仠扴摉幰暿偺廤寁
乵 忋 媺 曇 乶
仠屭媞柤傪堦棗偐傜慖戰偡傞乮僐儞儃儃僢僋僗偺棙梡乯
丂屭媞柤傗彜昳柤側偳丄偁傞掱搙寛傑偭偨撪梕偼倁俴俷俷俲倀俹娭悢側偳傪巊偭偰斣崋擖椡偵抲偒姺偊傞張棟傪峴偆偑丄斣崋偲屭媞柤偺懳墳傪妎偊傞丄偁傞偄偼堦棗昞傪嶌惉偟偰偦傟傪尒側偑傜擖椡偡傞丄偲偄偭偨偙偲偑昁梫偵側傞丅偙偙偱徯夘偡傞僐儞儃儃僢僋僗傪巊偆偲丄俤倶們倕倢偺僣乕儖僶乕偵擖偭偰偄傞僼僅儞僩傗暥帤僒僀僘傪慖戰偡傞儃僢僋僗偲摨偠婡擻偱屭媞柤傪慖戰偡傞偙偲偑偱偒傞傛偆偵側傞丅偙偙偱巊偆僐儞儃儃僢僋僗側偳偼丄倁俛俙偲偄偆僾儘僌儔儉傪敽偆張棟偵側傞偑丄堦棗偐傜偺慖戰掱搙側傜丄摿暿側僾儘僌儔儉傕昁梫側偔丄愝掕憖嶌偩偗偱巊偆偙偲偑偱偒傞丅巊偭偨偙偲偺側偄傛偆側娭悢傪巊偆傛傝娙扨偵棙梡偱偒傞丅
仠堦棗昞帵偡傞僨乕僞傪傑偲傔傞
仠僾儘僷僥傿傪愝掕偡傞
仠僙儖偲楢寢偡傞
幚慔妶梡島嵗
僄僋僙儖
丂 戞5夞
丂慜夞偵堷偒懕偒寧娫偺廤寁昞偺嶌惉傪夝愢偡傞丅崱夞偼丄婜娫暿丄屭媞暿丄扴摉幰暿側偳巜掕偡傞僨乕僞偩偗傪廤寁偡傞曽朄傪徯夘偡傞丅巜掕偡傞僨乕僞偩偗傪懳徾偵寁嶼側偳偺張棟傪峴偆娭悢偺偙偲傪僨乕僞儀乕僗娭悢偲屇傇丅
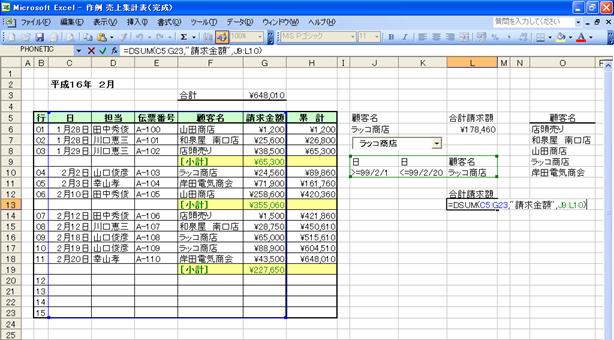
EX4K771Z
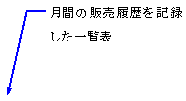 |
恾俙 彜昳斕攧偺棜楌曤
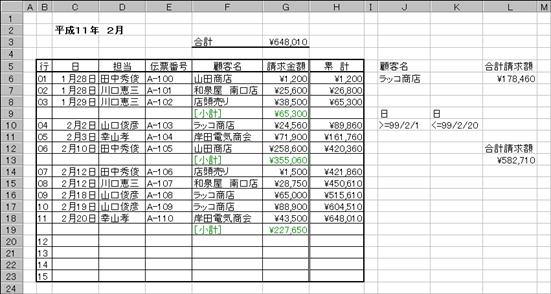 丂EX4C388Z
丂EX4C388Z
嘆巜掕偟偨屭媞偺崌寁 嘇巜掕婜娫偺崌寁
仠俢俽倀俵娭悢偺彂偒曽
彂幃 DSUM(僨乕僞斖埻,僼傿乕儖僪,専嶕忦審)
僨乕僞斖埻 僨乕僞儀乕僗偺僙儖斖埻傪巜掕偡傞
僼傿乕儖僪 僨乕僞儀乕僗撪偺崌寁寁嶼偵巊梡偡傞楍傪巜掕偡傞
専嶕忦審 忦審偑愝掕偝傟偰偄傞僙儖斖埻傪巜掕偡傞
仧僨乕僞斖埻
丂巜掕偡傞僨乕僞偺斖埻偼丄恾俙 彜昳斕攧偺棜楌曤偺傛偆側楍偺忋晹偵崁栚柤傪婰弎偟偨僗僞僀儖偱側偄偲巊偊側偄丅恾俙偺応崌偱傒傟偽丄僨乕僞斖埻偼俛俆丗俧俀俁乮椵寁偺楍傪徣偄偨偑娷傔偰傞嵎偟巟偊偼側偄乯偵側傞丅
仧僼傿乕儖僪
丂寁嶼傪峴偆僨乕僞偺楍傪巜掕偡傞丅惪媮嬥妟偺崌寁傪媮傔傞側傜丄俧楍傪巜掕偡傞偙偲偵側傞丅僼傿乕儖僪偺巜掕曽朄偼丄崁栚柤偱巜掕偡傞曽朄偲僙儖斣抧偱巜掕偡傞曽朄偑偁傝丄偳偪傜偺曽朄偱巜掕偟偰傕摨偠寢壥偑摼傜傟傞丅崁栚柤偱巜掕偡傞応崌偼丄崁栚柤傪敿妏偺僟僽儖僋僅乕僥僀僔儑儞偱埻傓偙偲偑昁梫偩丅僙儖斣抧偱巜掕偡傞応崌偼丄崁栚柤傪擖椡偟偰偄傞僙儖斣抧傪巜掕偡傞丅
仧専嶕忦審
丂偳偺僨乕僞傪崌寁偡傞偐傪巜掕偡傞忦審傪婰弎偡傞丅偨偲偊偽丄屭媞柤乵儔僢僐彜揦乶偺僨乕僞傪廤寁偡傞側傜丄楍偺崁栚柤乽屭媞柤乿偲専嶕僨乕僞乵儔僢僐彜揦乶傪恾俛偺傛偆偵廲偵側傜傋偰擖椡偟丄偦偺僙儖斖埻傪娭悢偺堷悢偲偟偰巜掕偡傞丅擖椡偡傞崁栚柤傗僨乕僞偼丄擖椡撪梕偝偊堦抳偟偰偄傟偽傛偄偺偱丄乵嵍懙偊乶偺傑傑偱傕乵拞墰懙偊乶傪巤偟偰傕峔傢側偄丅恾俛偺埵抲偵擖椡偟偨応崌偺娭悢偵婰弎偡傞堷悢偼俰俆丗俰俇偵側傞丅
侾仠屭媞暿偺廤寁
丂堦棗昞偵暲傋偨僨乕僞偺拞偐傜丄摿掕偺僨乕僞偩偗傪敳偒弌偟偰崌寁傪媮傔傞偵偼丄俢俽倀俵娭悢傪巊偊偽傛偄乮娭悢柤偺愭摢偺俢偼僨乕僞儀乕僗傪堄枴偡傞乯丅偙偺娭悢偼俽倀俵娭悢偺傛偆偵崌寁傪媮傔傞娭悢偩偑丄巜掕偡傞専嶕忦審偵崌偆僨乕僞偩偗傪崌寁偡傞丅偨偲偊偽丄偡傋偰偺攧忋傪婰榐偟偨斕攧棜楌曤側偳偐傜丄偁傞屭媞偩偗偺崌寁惪媮嬥妟傪媮傔傞応崌側偳偱巊梡偡傞丅
恾俛
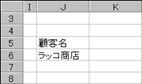 丂EX4C372Z
丂EX4C372Z
仧擖椡偡傞悢幃
丂埲忋偺忦審偱俢俽倀俵娭悢傪婰弎偡傟偽丄埲壓偺傛偆偵側傞丅忋懁偺婰弎偼僼傿乕儖僪傪僙儖斣抧丄壓懁偺婰弎偼僼傿乕儖僪傪崁栚柤偱婰弎偟偰偄傞丅偳偪傜傪巊偭偰傕摨偠寢壥偑摼傜傟傞丅寁嶼寢壥偼丄僨乕僞斖埻偵擖椡偟偰偄傞屭媞柤乵儔僢僐彜揦乶偺惪媮嬥妟偑媮傔傜傟傞丅
亖俢俽倀俵乮俠俆丗俧俀俁丆俧俀俁丆俰俆丗俰俇乯
丂丂丂丂丂丂丂丂丂丂丂丂仾丂丂丂丂丂仾丂丂丂丂仾
丂丂丂丂丂丂丂丂丂僨乕僞斖埻丂僼傿乕儖僪丂専嶕忦審
丂丂丂丂丂丂丂丂丂丂丂丂伀丂丂丂丂丂 伀丂丂丂 丂伀
亖俢俽倀俵乮俠俆丗俧俀俁丆"惪媮嬥妟"丆俰俆丗俰俇乯
嘆俢俽倀俵娭悢傪擖椡偡傞
嘇巜掕偟偨屭媞柤偩偗偺崌寁偑寁嶼偝傟傞
|
|
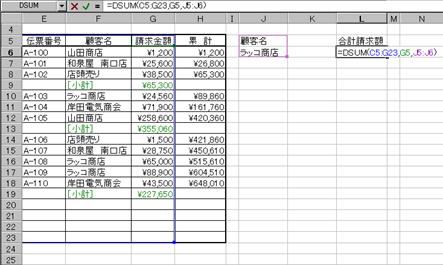 丂EX4C373Z
丂EX4C373Z
俀仠婜娫偺廤寁
丂屭媞柤偺傛偆偵侾偮偺忦審偱廤寁偡傞偵偼丄扨弮偵専嶕偡傞屭媞柤偩偗傪婰弎偡傟偽椙偄偑丄壗擔偐傜壗擔偺傛偆偵帺帄婜娫偺廤寁傪媮傔傞応崌丄専嶕忦審偼丄斾妑墘嶼巕傪巊偭偨婰弎曽朄偱丄偼偠傑傝偺擔晅偲廔傢傝偺擔晅傪墶偵側傜傋偰擖椡偡傞偙偲偑昁梫偩丅偨偲偊偽丄俀寧侾擔偐傜俀寧俀侽擔偺僨乕僞傪廤寁偡傞偵偼丄恾俠偺傛偆偵専嶕忦審傪擖椡偡傞丅専嶕忦審偲偟偰擖椡偡傞擔晅偼丄悢幃埖偄偵側傞偺偱丄愭摢偵亖傪晅偗丄擖椡撪梕傪僟僽儖僋僅乕僥僀僔儑儞偱埻傓偙偲丅婜娫偺帺偺巜掕偼斾妑墘嶼巕偵亜亖傪巊偭偰乽乣埲忋乿丄帄偺巜掕偼亙亖偱乽乣埲壓乿傪巜掕偡傞丅昞俙偵斾妑墘嶼巕偺堦棗傪嵹偣偰偍偔偺偱嶲峫偵偟偰偄偨偩偒偨偄丅側偍丄椉曽偵崁栚柤偺乽擔乿偺擖椡傪朰傟偰偼偄偗側偄丅
嘆僙儖俰俋偲俲俋偵崁栚柤乽擔乿傪擖椡偡傞
嘇僙儖俰侾侽偵帺偺擔晅乽亖乭亜亖俋俋乛俀乛侾乭乿傪擖椡偡傞
嘊僙儖俲侾侽偵帺偺擔晅乽亖乭亙亖俋俋乛俀乛俀侽乭乿傪擖椡偡傞
嘋僙儖俴侾俁偵俢俽倀俵娭悢傪擖椡偡傞
乽=DSUM(C5:G23,"惪媮嬥妟",J9:K10)乿
嘍婜娫偺崌寁偑媮傔傜傟傞
恾俠
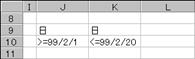 丂EX4C375Z
丂EX4C375Z
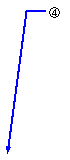 |
|
|
|
EX4C376Z
丂丂丂丂丂丂丂丂丂丂丂丂丂丂丂丂丂丂丂丂丂丂丂丂丂丂丂丂丂丂丂丂EX4C377Z
丂巜掕偟偨婜娫偵偼丄慜夞偱徯夘偟偨俽倀俛俿俷俿俴俤娭悢傪巊偭偨彫寁傪昞帵偟偰偄傞偑丄偙偺峴偵偼擔晅偑擖椡偝傟偰偄側偄偺偱俢俽倀俵娭悢偺崌寁寁嶼偵偼娷傑傟側偄丅擔晅傪擖椡偡傟偽丄寁嶼偺懳徾偵側偭偰偟傑偆偺偱拲堄偑昁梫偩丅傑偨丄堦棗昞偱昞帵偟偰偄傞擔晅偵偼擭偼昞帵偝傟偰偄側偄偑丄偙傟偼僙儖偺昞帵宍幃偱旕昞帵乮寧偲擔偩偗傪昞帵乯偵偟偰偄傞偩偗偱偁偭偰丄幚嵺偵擖椡偟偰偄傞擔晅偼擭傪娷傔偨僨乕僞偱偁傞丅

仠婜娫撪偺屭媞暿廤寁
丂婜娫傪巜掕偟偨専嶕忦審偺墶偵丄偝傜偵屭媞柤偺忦審傪暲傋傞偲丄巜掕婜娫撪偺屭媞暿偺廤寁傪媮傔傞偙偲偑偱偒傞丅
嘆屭媞柤偺専嶕忦審傪擖椡偡傞
嘇俢俽倀俵娭悢偺専嶕忦審偺僙儖斖埻傪彂偒懼偊傞
嘊寢壥偑媮傔傜傟傞
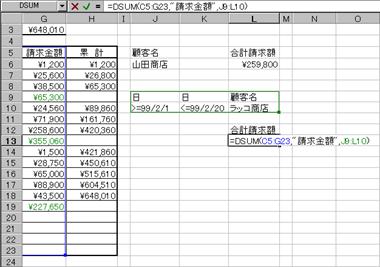 丂
丂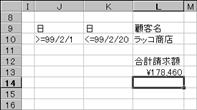
EX4C378Z丂丂丂丂丂丂丂丂丂丂丂丂丂丂丂丂丂丂丂丂丂丂丂丂丂丂EX4C379Z
仠暯嬒抣傗嵟戝抣丒嵟彫抣傪媮傔傞
丂崌寁傪媮傔傞DSUM娭悢埲奜偵丄忦審傪巜掕偟偰媮傔傞娭悢偑偁傞丅暯嬒抣傪媮傔傞DAVERAGE娭悢丄嵟戝抣傪媮傔傞DMAX娭悢丄嵟彫抣傪媮傔傞DMIN娭悢傕偁傞丅巜掕偡傞堷悢側偳偼DSUM娭悢偲摨偠偩丅愭偺俢俽倀俵娭悢偲摨偠専嶕忦審乮婜娫偲屭媞柤乯傪巜掕偟偨巊梡椺傪嵹偣偰偍偔偺偱嶲峫偵偟偰偄偨偩偒偨偄丅側偍丄奺僙儖偺昞帵宍幃偼嬥妟偵愝掕偟偰偄傞丅暯嬒抣偵彫悢揰埲壓偑昞帵偝傟傞応崌偼僣乕儖僶乕偺乵彫悢揰昞帵寘忋偘乶乵彫悢揰昞帵寘壓偘乶儃僞儞偱揔愗偵挷惍偡傞丅
仠俢俙倁俤俼俙俧俤娭悢
彂幃 DAVERAGE(僨乕僞斖埻,僼傿乕儖僪,専嶕忦審)
僨乕僞斖埻 僨乕僞儀乕僗偺僙儖斖埻傪巜掕偡傞
僼傿乕儖僪 僨乕僞儀乕僗撪偺巊梡偡傞楍傪巜掕偡傞
専嶕忦審 忦審偑愝掕偝傟偰偄傞僙儖斖埻傪巜掕偡傞
仠俢俵俙倃娭悢乛俢俵俬俶娭悢
彂幃 DMAX(僨乕僞斖埻,僼傿乕儖僪,専嶕忦審)
DMIN(僨乕僞斖埻,僼傿乕儖僪,専嶕忦審)
僨乕僞斖埻 僨乕僞儀乕僗偺僙儖斖埻傪巜掕偡傞
僼傿乕儖僪 僨乕僞儀乕僗撪偺巊梡偡傞楍傪巜掕偡傞
専嶕忦審 忦審偑愝掕偝傟偰偄傞僙儖斖埻傪巜掕偡傞
乵俙乶専嶕偝傟偨僨乕僞偺暯嬒抣偑媮傔傜傟傞乮昞帵宍幃偼揔愗偵愝掕偡傞乯
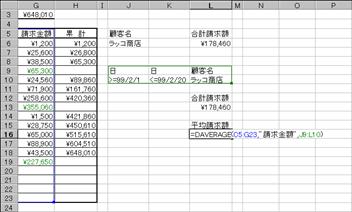 丂丂
丂丂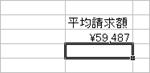
EX4C389Z丂丂丂丂丂丂丂丂丂丂丂丂丂丂丂丂丂丂丂丂丂丂丂丂丂EX4C390Z
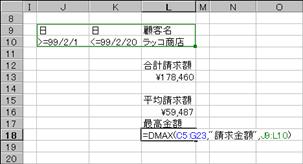
EX4C393Z
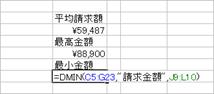 丂
丂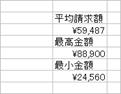
EX4C391Z丂丂丂丂丂丂丂丂丂丂丂丂丂丂丂丂丂丂丂丂EX4C392Z
奺娭悢偱媮傔傜傟偨抣偼丄専嶕忦審偱拪弌偝傟偨乽儔僢僐彜揦乿俀寧俀擔偺亸俀係丆俆俇侽丄俀寧侾俉擔偺亸俇俆丆侽侽侽丄俀寧侾俋擔偺亸俉俉丆俋侽侽偵婎偯偔抣偱偁傞丅擖椡偟偨悢幃偼埲壓偺偲偍傝偱偁傞丅
嘆=DAVERAGE(C5:G23,"惪媮嬥妟",J9:L10)
嘇=DMAX(C5:G23,"惪媮嬥妟",J9:L10)
嘊=DMIN(C5:G23,"惪媮嬥妟",J9:L10)
丂丂丂丂丂丂丂丂丂丂僐儞儃儃僢僋僗偱擖椡傪娙棯壔偡傞
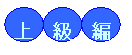 |
仠屭媞柤傪堦棗偐傜慖戰偡傞乮僐儞儃儃僢僋僗偺棙梡乯
丂屭媞柤傗彜昳柤側偳丄偁傞掱搙寛傑偭偨撪梕偼倁俴俷俷俲倀俹娭悢側偳傪巊偭偰斣崋擖椡偵抲偒姺偊傞張棟傪峴偆偙偲偩傠偆偑丄斣崋偲屭媞柤偺懳墳傪妎偊傞丄偁傞偄偼堦棗昞傪嶌惉偟偰偦傟傪尒側偑傜擖椡偡傞丄偲偄偭偨偙偲偑昁梫偵側傞丅偙偙偱徯夘偡傞僐儞儃儃僢僋僗傪巊偆偲丄俤倶們倕倢偺儊僯儏乕乮僣乕儖僶乕乯偵擖偭偰偄傞僼僅儞僩傗暥帤僒僀僘傪慖戰偡傞僾儖僟僂儞宍幃偺儃僢僋僗偲摨偠摦嶌乮僨乕僞堦棗偐傜侾偮傪慖戰偡傞婡擻乯傪嶌惉偱偒傞丅堦椺偲偟偰丄屭媞柤傪慖戰偡傞僐儞儃儃僢僋僗傪嶌惉偟偰傒傛偆丅偙偙偱巊偆僐儞儃儃僢僋僗側偳偼丄倁俛俙偲偄偆僾儘僌儔儉傪敽偆張棟偵側傞偑丄堦棗偐傜偺慖戰掱搙側傜丄摿暿側僾儘僌儔儉傕昁梫側偔丄愝掕憖嶌偩偗偱巊偆偙偲偑偱偒傞丅巊偭偨偙偲偺側偄娭悢傪巊偆傛傝娙扨偵棙梡偱偒傞丅
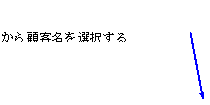 |
|||
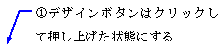 |
|||
丂丂丂丂丂丂丂丂丂丂丂丂丂丂丂丂丂丂丂丂丂丂丂丂丂丂丂丂丂丂丂丂丂丂丂丂丂丂丂恾俵
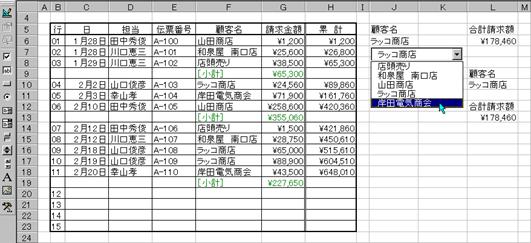 丂EX4C384Z
丂EX4C384Z
丂丂丂丂丂丂丂丂丂丂丂丂丂丂丂丂丂丂丂丂丂丂丂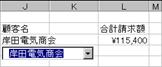 丂EX4C385Z
丂EX4C385Z
仠堦棗昞帵偡傞僨乕僞傪傑偲傔傞
丂僐儞儃儃僢僋僗偺僾儖僟僂儞宍幃偱堦棗昞帵偡傞僨乕僞傪廲曽岦偵楢懕偡傞僙儖偵傜側傋偰擖椡偟偰偍偔丅偙偙偱偼丄恾俤偺傛偆偵僙儖俷俇丗俷侾侽偺斖埻偵擖椡偟偰偍偔偙偲偵偡傞丅
恾俤
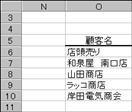 丂EX4C380Z
丂EX4C380Z
仠僐儞儃儃僢僋僗傪憓擖偡傞
丂儊僯儏乕乵昞帵乶仺乵僣乕儖僶乕乶仺乵僐儞僩儘乕儖僣乕儖儃僢僋僗乶傪慖戰偡傟偽丄巊梡壜擻側僐儞僩儘乕儖堦棗偺僣乕儖僶乕偑昞帵偝傟傞丅偙偺拞偺乵僐儞儃儃僢僋僗乶傪僋儕僢僋偟偰墴偟崬傫偩忬懺偵偟偰偐傜丄僔乕僩忋偺擟堄偺埵抲偱僪儔僢僌仌僪儘僢僾憖嶌偱僐儞僩儘乕儖傪憓擖偡傞丅側偍丄僣乕儖僶乕偼僔僗僥儉偺忬懺偵傛傝昞帵偝傟傞埵抲偼堎側傞丅懠偺僣乕儖僶乕偲摨條偵僞僀僩儖晹傪僪儔僢僌仌僪儘僢僾偟偰擟堄偺埵抲傊堏摦偱偒傞丅
嘆僐儞僩儘乕儖僣乕儖儃僢僋僗傪昞帵偡傞
嘇乵僐儞儃儃僢僋僗乶傪僋儕僢僋偟偰墴偟崬傫偩忬懺偵偡傞
嘊僔乕僩忋偵僪儔僢僌仌僪儘僢僾憖嶌偱僐儞僩儘乕儖傪憓擖偡傞

EX4C387Z
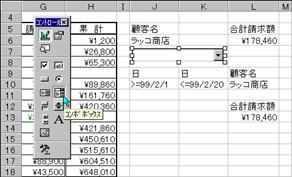
EX4C386Z
仠僾儘僷僥傿傪愝掕偡傞
丂師偵丄憓擖偟偨僐儞儃儃僢僋僗傪塃僋儕僢僋偟偰丄僔儑乕僩僇僢僩儊僯儏乕偺乵僾儘僷僥傿乶傪慖戰偟偰僾儘僷僥傿偺愝掕昞傪奐偔丅偦偟偰僾儘僷僥傿乵俴倝値倠倕倓俠倕倢倢乶棑偵屭媞柤傪擖椡偡傞僙儖斣抧乮偙偙偱偼俰俇乯傪丄僾儘僷僥傿乵俴倝倱倲俥倝倢倢俼倎値倗倕乶棑偵僾儖僟僂儞宍幃偱堦棗昞帵偡傞僨乕僞傪擖椡偟偨僙儖斖埻乮偙偙偱偼俷俇丗俷侾侽乯傪擖椡偡傞丅
嘆僐儞僩儘乕儖傪塃僋儕僢僋偟偰僔儑乕僩僇僢僩儊僯儏乕傪昞帵偡傞
嘇乵僾儘僷僥傿乶傪慖戰偡傞
嘊僾儘僷僥傿愝掕偺僂傿儞僪僂偑奐偔
嘋僾儘僷僥傿乵俴倝値倠倕倓俠倕倢倢乶棑偵俰俇傪擖椡偡傞
嘍僾儘僷僥傿乵俴倝倱倲俥倝倢倢俼倎値倗倕乶棑偵俷俇丗俷侾侽傪擖椡偡傞
嘐乵亊乶傪僋儕僢僋偟偰僂傿儞僪僂傪暵偠傞

EX4C383Z
 |

EX4C382Z

戞俇夞丂擭娫偺廤寁昞傪嶌傞
丂慜夞傑偱偺憖嶌偱嶌惉偟偨寧娫偺廤寁昞傪尦偵丄侾俀寧暘丄偮傑傝擭娫偺廤寁傪媮傔傞曽朄傪徯夘偡傞丅
仠侾枃偺僔乕僩偵擖椡偟偨寧僨乕僞
仠僔乕僩偺憓擖
仠僔乕僩偺堏摦
仠僔乕僩偺嶍彍
仠僔乕僩傪暋幨偟偰巊偆
堏摦
仠僔乕僩娫偺崌寁
楢懕偡傞僔乕僩偺崌寁偼俽倀俵娭悢偱廤寁偱偒傞
楢懕偟側偄僔乕僩偺攝楍偱偼侾偮侾偮偺壛嶼幃偱崌寁傪媮傔傞
忋媺曇乶
侾偮偺僽僢僋偱擭娫偺僨乕僞傪埖偆応崌丄僐儞僺儏乕僞僔僗僥儉偺忬懺偵傕傛傞偑丄僨乕僞偺婰榐偱偒傞検偵惂尷偑偁傞丅偳偺掱搙偺梕検偑偁傞偺偐偼丄僔僗僥儉偺忬懺偵傛傝曄傢傞偺偱堦奣偵尵偊側偄偑柍惂尷偱偼側偄丅懡偔偺僨乕僞傪婰榐偟偨傝廤寁偡傞昁梫偑偁傞側傜丄寧偛偲偺僼傽僀儖偵偟偰丄僼傽僀儖扨埵偱廤寁傪峴偆傛偆偵偡傟偽傛偄丅
仠暋悢偺僽僢僋僼傽僀儖傪廤寁偡傞