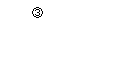
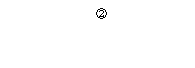
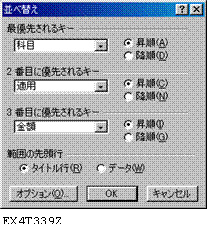

◆◆ 並べ替えと集計 ◆◆
●並べ替え
不ぞろいに入力したデータは並べ替え機能を使って規則正しく並べ替えることができる。一覧表のスタイルで入力したセル範囲の先頭(左上角のセル)にセルポインタを合わせて、[データ]メニューの[並べ替え]を選択して操作を進めれば良い。並べ替えは昇順と降順が指定できる。全角文字データの場合、データを入力したときの「ふりがな」で50音順にならんでくれる。オプションの指定でふりがなを使わなかった場合は、JIS(シフトJIS)コードの順にならぶ。また、一度に指定できる並べ替えのキーは3つまでだが、3つまでしか指定できないわけではない。4つ以上のキーを指定する場合は、数回に分けて並べ替えを施せばよい。
操作
① データ範囲の先頭にセルポインタを合わせる
②[データ]メニューの[並べ替え]を選択する
③ 並べ替えダイアログボックスが開く
④ 各キーを設定して[OK]をクリックする
⑤ 並べ替えが施される
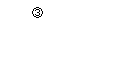
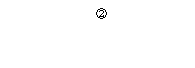
![]()
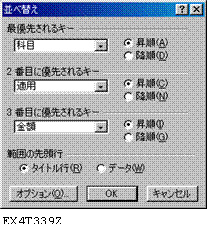

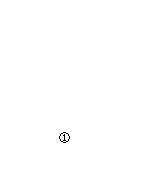 EX4T338Z
EX4T338Z
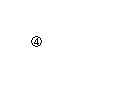 |
|||
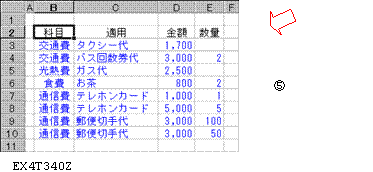 |
|||

●4つ以上のキーを使う
並べ替えに4つのキーを指定するなら、1回目で3つのキーを指定して並べ替えを施し、同じデータ範囲をさらにもう一度並べ替えればよい。このとき注意する点は、2回目の並べ替えで1回目の並べ替えを壊さないようにすることだ。例は、2回目の並べ替えで1つ目のキー「科目」と2つ目のキー「適用」、3つ目のキー「数量」を設定して並べ替えている。また、データによってはこの方法でも崩れる場合があるが、この場合は並べ替えたい行だけを選択して並べ替え操作を行えば良い。図は3つのキーで並べ替えた後で、さらに数量について並べ替えを施した結果である。
![]()
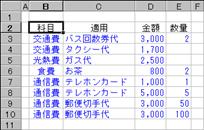 この2行を数量をキーに並べ替えた
この2行を数量をキーに並べ替えた
EX4T342Z
4つ以上のキー
並べ替えに4つ以上のキーを指定するなら、優先順位の低いキーから並べ替えを行えば少ない操作で並べ替えが可能だ。この例では、最初の並べ替え操作で1つ目のキーで[数量]を指定して、2回目の操作で[科目]⇒[適用]⇒[金額]の順でキーを指定すれば、期待どうりの並べ替え結果が得られる。
・並べ替え/4つ以上のキーで並べ替え/
優先順位の低いキーから順に、数回の並べ替え操作に分けて繰り返し実行すれば期待どうりの並べ替え結果が得られる。並べ替えた一覧をさらに優先度の高いキーで並べ替えをし直す、ということになる。
●オプションを指定する
通常の並べ替えは50音順あるいは値の大小の順だが、ダイアログボックスの[オプション]ボタンをクリックすれば、並べ替えの順序の指定ができる。たとえば、日付を入力して関数や表示形式で曜日を自動表示している場合、通常の方法で並べ替えても日付順(シリアル値の大小の順)になるので曜日で並べ替えることができないが、オプションで曜日(日月~土の順)を指定すれば曜日で並べ替えが施される。
◆オプションを変更した場合、変更内容が残るので元の設定に戻しておくこと。

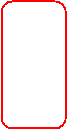
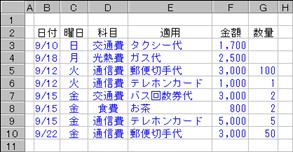 EX4T341Z
EX4T341Z

●集計
並べ替えの作例のようにデータが規則正しく並べ替えられた状態の一覧表なら、[データ]メニューの[集計]で簡単にデータの集計ができる。集計の方法は合計や平均値、最大値や最小値などを求めることができる。操作において重要なことは、データが列方向に項目がならび、グループの基準に設定する列が図のように同じデータ、交通費なら交通費が連続するように並べ替えられていることだ。連続していないと別のグループとして集計される。
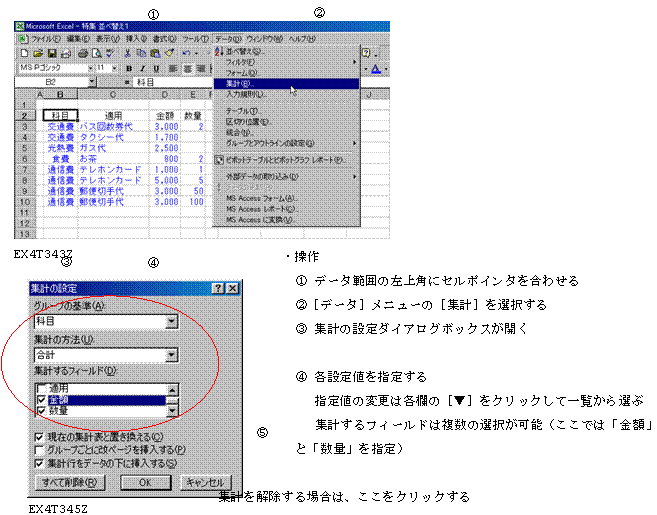
EX4T346Z

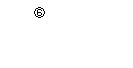
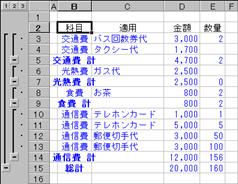
◆科目ごとの集計が自動計算される


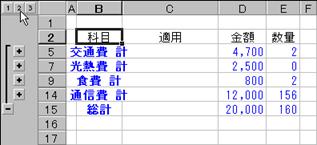
EX4T347Z
![線吹き出し 3: [+]ボタンをクリックすれば、その行の見出しが展開され集計データが表示される](clip_image032.gif)

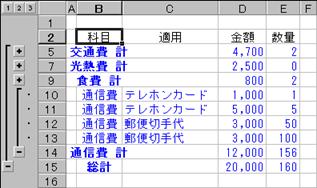
EX4T348Z
◆◆ 串刺し集計 統合 ◆◆
●串刺し集計
同じブック内の複数のシートに作成した集計表のデータをさらに集計することを各シートを串刺ししたように見えるところから串刺し集計と呼ぶ。SUM関数を使って簡単に集計計算できるのだが、各シートに作成する集計表は同じスタイルで同じセル位置に作成しておくことが必要だ。集計の操作例では複数のセルを一度に処理しているが、複数のセルを選択して[オートSUM]を使う場合、同じシート内に数値データが入力されていると、それらのデータを集計してしまうことがあり、うまく操作できないこともある。このときは、1つのセルで操作して、そのセルをドラッグ&ドロップなどの操作で必要なセルに複写すればよい。
各シートに作成された集計表




EX4T392Z
EX4T403Z
EX4T407Z EX4T408Z
◆1枚目を作成して、それを各シートに複写してデータ入力を行えば簡単。
① 集計を行うセル範囲を選択する
②[Σ]オートSUMボタンをクリックする
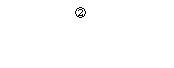
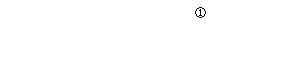
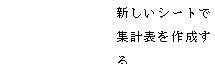

EX4T404Z
③ 集計するシート範囲の先頭シートを選択(シートタブをクリック)する
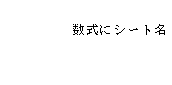
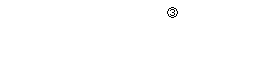
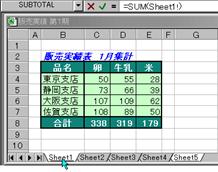 EX4T394Z
EX4T394Z
④ 集計するセル範囲の左上を選択(クリック)する
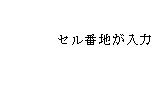
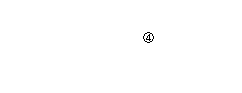
 EX4T396Z
EX4T396Z
◆範囲の代表として左上角のセルを選択します。
⑤[Shift]キーを押しながらシート範囲の最後のシートを選択(シートタブをクリック)する
シートタブが選択状態(白く表示)になる。(シート5の選択状態は数式の入力中を示す)
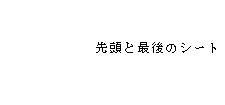
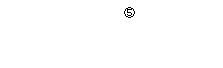
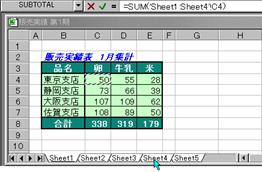 EX4T405Z
EX4T405Z
⑥[Σ]ボタンをクリック(あるいは[Enter]キーを押す)して数式入力を決定する

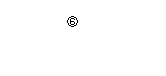
 EX4T406Z
EX4T406Z
●統合
複数のブックに作成された集計データは、統合を使えば複数ブックの集計が簡単に求められる。複数シートの集計と同じように各ブックに作成する集計表は同じスタイルであることが条件だ。リンクを指定した統合にすれば、グループ化と同じスタイルの[+][-]ボタンで見出しごとにグループ化される。
① 統合するブックを開いておく
② 統合先は新規ブックで行う
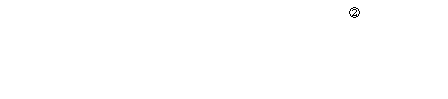
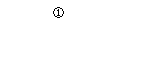
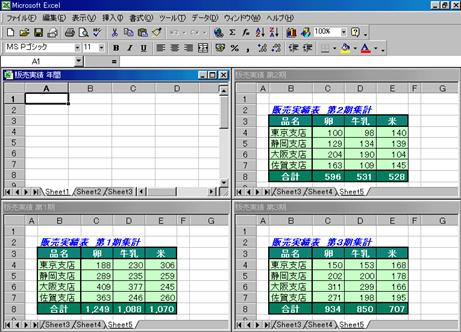
EX4T416Z
③ 統合先のシートで[データ]メニューの[統合]を選択する
![]()
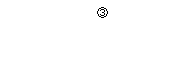

EX4T417Z

④ 統合の設定ダイアログボックスが開く
⑤[セル参照]ボタンをクリックして、統合するセル範囲をドラッグ&ドロップで選択する(⑤-1)
⑥[追加]ボタンをクリックしてセル範囲を登録する
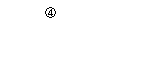 ⑤⑥の操作を繰り返して統合するブックをすべて登録する
⑤⑥の操作を繰り返して統合するブックをすべて登録する
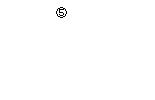 |
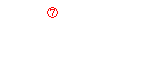
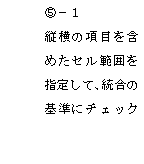
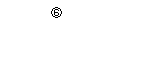

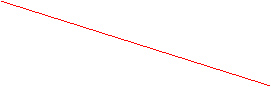


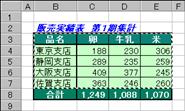
EX4T415Z EX4T413Z
⑦[リンク]をクリックしてチェックを付ける
⑧[OK]をクリックする
⑨ 各ブックの統合が施され値の集計が表示される
統合後
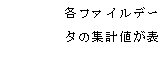
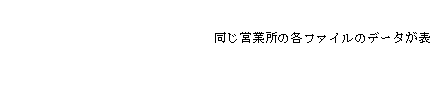
![線吹き出し 3: [+]ボタンで展開
[-]ボタンで閉じる](clip_image088.gif)
![]()
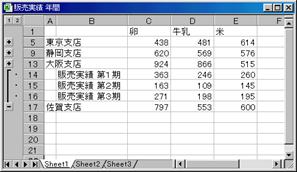 EX4T400Z
EX4T400Z

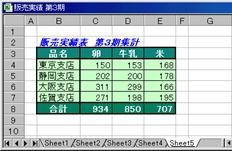

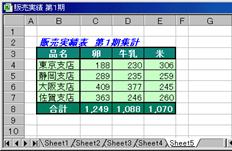
EX4T409Z
EX4T410Z
EX4T411Z
![]()
 EX4T412Z
EX4T412Z
特集1-2000-09
◆◆ データを取り込んで活用する ◆◆
●オートフィルタでデータを取り込む
不規則に並べて入力されたデータもオートフィルタを使えば即座に必要なデータだけを絞り込んで並べることができる。並べたデータを集計するSUBTATL関数を使えば、絞り込んだデータだけの集計が求められる。絞り込んだデータはコピー&張り付けの操作で別の新しいシートに複写して、同じ項目の集計表として作成することが可能だ。絞り込みのオプションを使えば、さまざまな方法で自由度の高い「あいまい」な絞り込みもできる。基のデータから必要なデータだけを表示にして、他は非表示にするだけなので大切な基データを並べ替えたり削除されたり、するのではないので簡単な操作でもとの状態に戻すことができる。
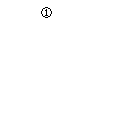 |
|
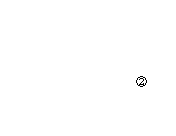

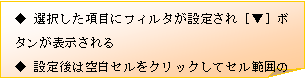 EX4T358Z
EX4T358Z
◆もう一度[フィルタ]を選択すれば解除になる。
○トップテン
|
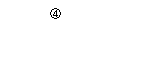
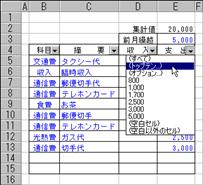 EX4T359Z
EX4T359Z
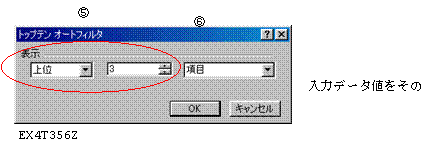
 |
○オプション
オプションを使えば、似通ったデータの絞込みができる。データに同じ項目を指すが違った表記で入力しているデータがある場合、たとえば、郵便切手代のことを郵便切手、切手代、などで入力されているなら、オプションでどのデータにも入っている「切手」を指定すれば集計できる。
操作
①[▼]をクリックして(オプション)を選択する
② ダイアログボックスが開く
③ 絞り込みに使う内容を入力する
④[▼]をクリックして「を含む」を選択する
⑤[OK]をクリックする
⑥ 不揃いだが、「切手」の文字を含むデータで絞り込まれる
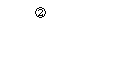 |
|||
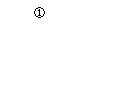 |
|||
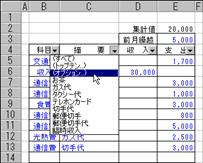

EX4T363Z EX4T364Z
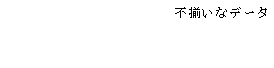
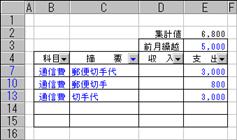
EX4T365Z

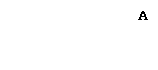
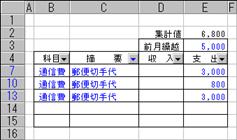
EX4T366Z
○関数も有効
リスト集計のSUBTOTAL関数を使えば、絞り込んだデータだけを集計した値を反映します。つまり、非表示になったデータは集計から省かれる、ということだ。また、絞り込んだ後で集計する場合は、オートSUMを使えばSUBTOTAL関数が自動的に挿入されて合計が求められる。SUM関数を使って合計すると非表示のデータも集計するので、絞り込んだ値にはならないので注意してほしい。
A あらかじめ、データ範囲を集計するSUBTOTAL関数を入力しておくと、その場の状況で正しく集計結果が表示される
① 絞り込んだリストの下部にセルポインタを合わせて[Σ]をクリックする
②[Enter]キーを押して数式入力を決定する
絞り込んだ集計値が表示される
![]()
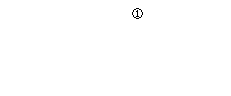
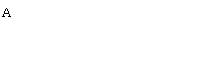

EX4T361Z
EX4T367Z
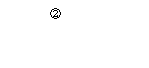
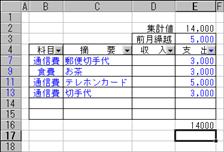
○絞り込んだデータの印刷
絞り込んだ状態で印刷を行えば、絞り込んだ状態が印刷される。
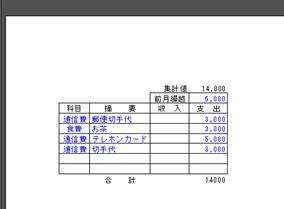 EX4T362Z
EX4T362Z
○絞り込んだデータの張り付け
オートフィルタで絞り込んだデータは、そのままコピー&張り付けで表示の通りに張り付けられる。絞り込んだデータを基に新しい集計表を作成すればよい。
操作
① 絞り込んだデータ範囲を選択する
②[コピー]ボタンをクリックする
③ 新しいシートに切り替える
④ 張り付け先の先頭セルにセルポインタを合わせて[張り付け]ボタンをクリックする
⑤ データが張り付けられる
⑥ 張り付けたデータを基に提出用などの集計表に仕上げる
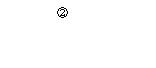 |
|||
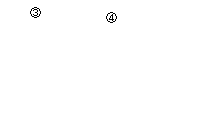 |
|||
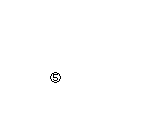
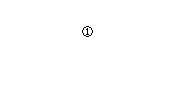


EX4T368Z EX4T369Z

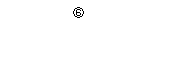
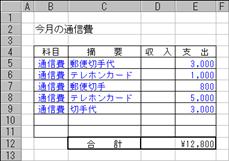
EX4T370Z
○フィルタオプション
フィルタオプションを使うと重複データの排除ができる。機能の中に削除は存在しないので、操作の工夫で重複部分を削除することになる。[データ]メニューの[フィルタ]⇒[フィルタオプションの設定]を選択して操作を進める。このとき、ダイアログボックスの[リスト範囲]のセル範囲がデータ範囲すべてを指していないときは、シート上のデータ範囲をドラッグ&ドロップの操作で指定しな押すことが必要だ。指定セル範囲が破線の点滅で囲まれるので確認しよう。重複を排除したリストに基データと違った色を付けて、すべてのデーたを表示に戻せば、色の違いで重複データがどれなのか一目で分かる。そのデータを削除すれば良い。
操作
① データ範囲の先頭あるいは外にセルポインタを合わせておく
(データ範囲が自動設定される)
②[データ]メニューの[フィルタ]⇒[フィルタオプションの設定]を選択
③ ダイアログボックスが開く
④ セル範囲を確認する
違っていれば、④-1をクリックしてシート上をドラッグ&ドロップでデータ範囲を指定する④-2
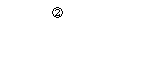 ⑤ ここをクリックしてチェックを付ける
⑤ ここをクリックしてチェックを付ける
⑥[OK]をクリックする
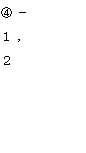
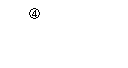
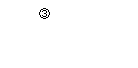
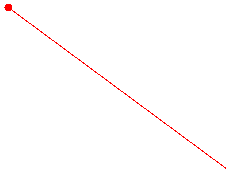


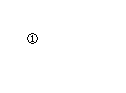 EX4T371Z
EX4T371Z
EX4T372Z
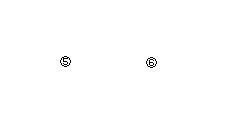
この図はEX4T372Zの代用(余裕があればこの図にしてください)

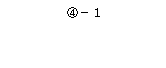
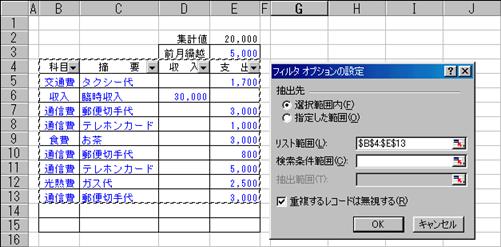 EX4T373Z
EX4T373Z
実行結果
⑦ 重複でーたを省いた表示になる ⑨表示中のデータに色を付ける
![]()
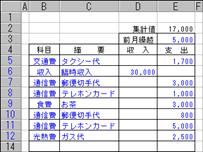
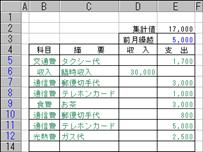
![]()
![]() EX4T374Z EX4T376Z
EX4T374Z EX4T376Z
◆文字色あるいはセルの背景色をつける
元の色と違う色を付けることがポイント
⑧印刷を施せば表示の通りに印刷される
![線吹き出し 3: 隠れていた重複データの色だけが元の色で表示される
このデータを削除すればよい。
選択して[DEL]キーなどで消す](clip_image171.gif)
![]()
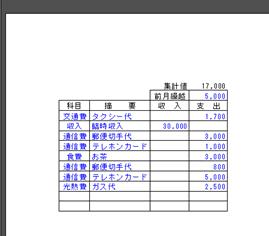
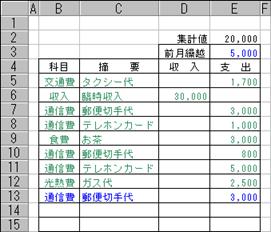
EX4T375Z EX4T378Z
⑩[データ]メニューの[フィルタ]⇒
[すべて表示]を選択して絞り込み表示を戻す

EX4T377Z 予備 ⑨と⑩の間に入れてください
○ポイント「複写のこつ」
グループとアウトライン、非表示、集計、などの操作でデータの一部分を非表示にしていると、画面の表示状態で印刷が実行されるが、通常のコピー&ペースト(張り付け)を行えば非表示の部分も複写されてしまう。複写する部分を選択状態にしたあとで、[ALT]+[;]キーを押してから、コピー&ペーストすれば非表示の部分を省いて表示どおりの複写ができる。
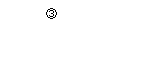 |
|

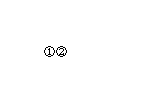 EX4T379Z
EX4T379Z
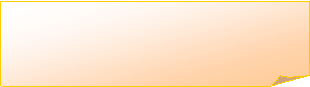
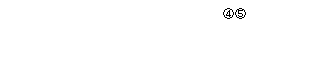
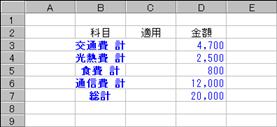 EX4T380Z
EX4T380Z
統合の合計
合計の欄を省くセル範囲を選択して「統合」を実効することができます。表全体を選択した操作を行う場合と、全体を選択しなくてもできる場合があります。セル範囲を省くいても自動的に設定されます。
*合計を含めた集計

EX4T436Z
![]()
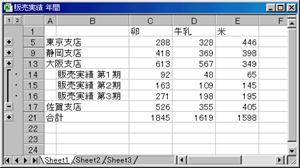
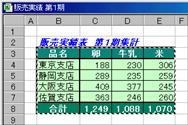
EX4T437Z/EX4T438Z
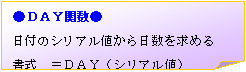 作成手順
作成手順
さて、どこから書き始めればいいのでしょう。
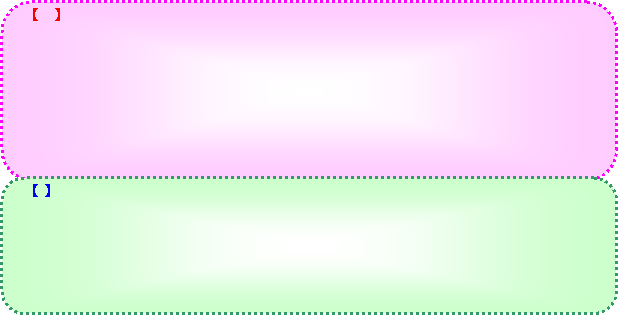
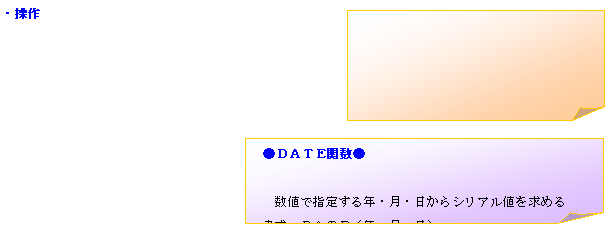 |