④ウィザードでデータベースを作る
データベースウィザードは、データベースの基本構造を自動作成する機能です。しかし、データベースに関する知識がないと、自動作成された内容を理解することができず、使いこなすこともできません。本来なら、自動作成された内容を理解することができず、使いこなすこともできません。本来なら、自動作成された基本構造に不足する機能を追加したり不要な機能を削除したりして、自分の目的に合わせたカスタマイズを行うのですが、データベースに関する知識がないとこれらの作業はできません。本書では、自分で考えて一からデータベースを構築する方法を解説しますが、簡単にデータベースウィザードの操作手順を解説しておくことにします。データベースについて、ひと通り操作や設定内容を理解できるようになったら、この機能を利用するとよいでしょう。
1◆データベースウィザードを起動する
[データベースウィザード]で、いろいろなデータベースのタイトルからどれかを選択します。
操作
図1.30◆Access起動時に表示されるダイアログボックス
?[標準テンプレート]をクリックする
ア[テンプレート]ダイアログボックスが表示される
?[データベース]タブをクリックする
図1.32?目的に合うタイトルをクリックして反転表示にする(ここでは「顧客管理」を選択)
?[OK]をクリックする
図1.33◆新しいデータベースダイアログボックスが表示される
?ファイル名を入力する(ここでは自動的に表示されるファイル名「顧客管理1」
をそのまま使用)
?[作成]をクリックする

AC7G605Z
 |
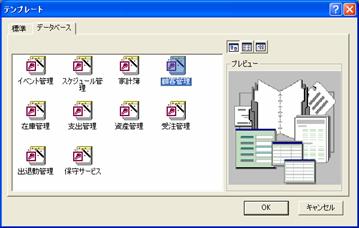
AC7G606Z

AC7G607Z
保存するフォルダを変更するには、図1.33?の[作成]をクリックする前に指定します。[作成]をクリックするとデータベースの詳細を設定するウィンドウが開きます。
2◆データベースの詳細を設定する
作成するデータベースの概要が表示されるので、ここで完了にして、すべての条件を自動設定したデータベースを作成することもできますが、[次へ]をクリックして、タイトルやフォームの背景模様などを設定します。[完了]をクリックすると、その時点の設定内容でデータベースが作成されます。
操作
図1.34◆最初にデータベースの概要が表示される
①[次へ]をクリックする
図1.35◆フィールドの選択ウィンドウが表示される
②[次へ]をクリックする
 AC7G608Z
AC7G608Z
 AC7G611Z
AC7G611Z
フィールドの選択・選択解除は、右側のウィンドウに表示されているフィールド名のチェックマークを付ける(選択)・付けない(選択解除)で指定します。
表示されるフィールド一覧は、左側のウィンドウで反転表示されているテーブルに含まれるフィールドです。別のテーブル名を指定すると、そのテーブルのフィールド一覧に切り替わります。
なお、[キャンセル]をクリックすると、データベースの作成が中止になります。
●スタイルを選択する
次に、フォームとレポートの表示スタイルを選択します。
操作
図1.36◆フォームのスタイルを選択するウィンドウ
?好みのタイトルをクリックして反転表示する
ア左側のウィンドウに見本が表示される
?[次へ]をクリックする
図1.37◆レポートのスタイル選択ウィンドウが表示される
?好みのタイトルをクリックして反転表示にする
イ左側のウィンドウに見本が表示される
?[次へ]をクリックする
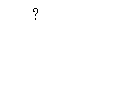 |
|||
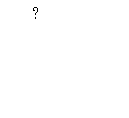 |
|||


AC7G615Z AC7G616Z
●データベース名を決める
次に、データベース名を入力します。データベースウィザードを起動して最初に選択したタイトルとデータベース名(ファイル名)とは、異なるものにします。この名前は、フォームやレポートに表示されたり、印刷されたりする名前になります。ここで設定するデータベース名は、ウィザードが自動作成するフォームやレポートに付加される名前として利用されます。22ページで解説したアプリケーション名やファイル名とは別のものです。
操作
図1.38◆データベースの名前を入力するウィンドウ
?ここに名前を入力する
?[次へ]をクリックする
図1.39◆設定の完了ウィンドウが表示される
?[すぐ使用する]にチェックマークを付けたままで、[完了]をクリックする
図1.40◆データベースの自動作成が始まる
図1.39の[データベースの使い方についてのヘルプを表示する]にチェックマークを付けておくと、データベース作成の完了後に簡単な説明が表示されます。
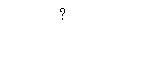 |


AC7G617Z AC7G619Z

AC7G620Z
3◆ウィザードで作成したデータベースを閉じる
[データベースの終了]をクリックするとデータベース自体が閉じ、[×]ボタンをクリックしてメインメニューを閉じてデータベースウィンドウを表示した状態で編集操作を行います。
操作
図1.41◆メニューが開いている状態のデータベース
?[データベースの終了]をクリックすると、データベースが閉じる
?[×]ボタンをクリックすると、メインメニューが閉じる
?[元のサイズに戻す]ボタンをクリックすると、データベースウィンドウが開く
データベースウィザードで作成したデータベースを次回開くと、メニューが自動起動します。
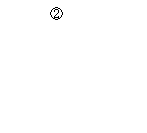 |
 AC7G621Z
AC7G621Z
4◆スタートアップフォームを解除する
データベースウィザードでデータベースを作成すると、ファイルを開いたときスタートアップフォームとしてメインメニューが自動的に起動して、データベースの操作ができる状態になります。データベースを操作するときはメニューが表示されてもよいのですが、データベースを作成する段階ではわずらわしく感じるので、自動スタートを解除する方法を紹介しておきましょう。
●メインメニューを閉じる
ウィザードで作成したデータベースを開くと、メインメニューが自動スタートします。このメニューを閉じて設定操作をします。
操作
図1.42?[×]ボタンをクリックして閉じる
図1.43?[元のサイズに戻す]ボタンをクリックしてデータベースウィンドウを開く
図1.44◆データベースウィンドウが開いた状態
 AC7G622Z
AC7G622Z

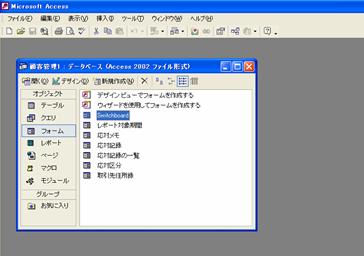
AC7G623Z AC7G624Z
●スタートアップフォームを表示しない設定
メインメニューが開くのは、起動時の設定でフォームの表示を指定してあるからです。この指定を「(表示しない)」に設定すると、自動起動しなくなります。
操作
図1.45?[ツール]→[起動時の設定...]を選択する
図1.46◆[起動時の設定]ダイアログボックスが表示される
アここが「Switchboard」になっているとメインメニューが自動スタートする
図1.47?[▼]ボタンをクリックして一覧を表示する
?「(表示しない)」をクリックする
図1.48?[OK]をクリックする
フォーム「Switchboard」は、プログラムを記述したフォームとして自動作成されています。このプログラムの中にメインメニューを開く動作が記述されているので、メインメニューが開きます。

AC7G625Z
 AC7G626Z
AC7G626Z
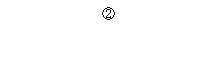 |
 AC7G627Z
AC7G627Z

AC7G628Z
以上の操作でスタートアップフォームとしてのメインメニューの自動表示が解除でき、次回から、ファイルを開く操作をしても表示されずにデータベースウィンドウが開きます。メニューフォームを自動表示に戻すには、図1.47?の操作で「フォーム/ページの表示」を「Switchboard」の指定に戻します。