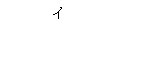�P�|�Q
�ڋq����̃e�[�u���Ɠ��̓t�H�[�������

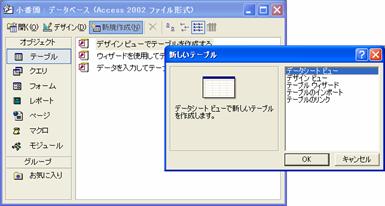
�@�f�[�^�x�[�X�\�z�̑����Ƃ��ăe�[�u�����쐬���܂��B�܂��A�e�[�u�����쐬���A���Ƀe�[�u���Ƀf�[�^����͂��邽�߂̃t�H�[�����쐬���܂��B
�@��������́A���p�̃f�[�^�x�[�X�u���ԓ��v���g�p����̂ŁA���̃f�[�^�x�[�X���J������Ԃňȉ��ɐi�߂Ă��������

?�e�[�u���̍쐬���@
�@�e�[�u���Ƃ͂ǂ�Ȃ��̂Ȃ̂��ɂ��Ă͑O�߂ŊȒP�ɐ������܂������A�����ł��������ڂ���������܂��B
�P���e�[�u���̃t�B�[���h�ƃ��R�[�h
���e�[�u���̊e���ڂ��t�B�[���h
�@�e�[�u���́A�}�P�D�S�X�̗�̂悤�ɁA�e��Ƀf�[�^�̍��ږ��i��Ж��A�X�֔ԍ��Ȃǁj�����сA�c�����ɓ�����ނ̃f�[�^�����͂��ꂽ���̂ł��B���̂P�̍��ڂ̗�̂��Ƃ��t�B�[���h�Ƃ����܂��B�e�[�u�����쐬����O�ɁA�ǂ�ȃt�B�[���h���쐬����̂������߂Ă����܂��B
 |
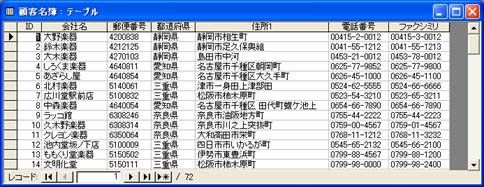
�@�@�@�@�@�@�@�@�@�@�@�@�@�@�@�@�@�@�@�@�@�@�@�@�@�@�@�@�@AC7G629Z
�@�@�@�@�@��
�@�@�@�@�t�B�[���h�i���邢�̓t�B�[���h�f�[�^�j
���ꌏ���̂ЂƂ܂Ƃ܂�̃f�[�^�����R�[�h
�e�[�u���ɂ͉��������̃f�[�^����͂��āA�ꗗ�\�̂悤�Ɏg���܂��B�������ɕ��P�s���̃f�[�^���P�����̃f�[�^�ŁA���ꂪ���R�[�h�ł��B
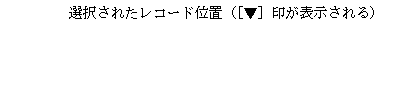 |

�@�@�@�@�@�@�@�@�@�@�@�@�@�@�@�@�@�@�@�@�@�@�@�@�@�@�@�@�@�@�@AC7G630Z
�@�@�@�@�@�@�I������Ă��郌�R�[�h�ԍ�
�����R�[�h�ƃt�B�[���h�Ńf�[�^����肷��
�e�[�u���ɓ��͂��Ă���f�[�^�́A�t�B�[���h�ƃ��R�[�h�Ŏw�肷�邱�Ƃ��ł��܂��B���Ƃ��A�}�P�D�T�P�̃e�[�u������S���R�[�h�ڂ̏Z���P�t�B�[���h���w�肷��Ɓu���É��s���撩�u���v���w�肳��܂��B�܂�A�t�B�[���h�i�c�j�ƃ��R�[�h�i���j���w�肷��A�ړI�̃f�[�^�����o�ł���Ƃ������Ƃł��B����́A�\�v�Z�\�t�gExcel�Ȃǂ̃Z���i��ԍ��A�s�ԍ��j�Ɠ����悤�Ȃ��̂ƍl���邱�Ƃ��ł��܂��B
 |
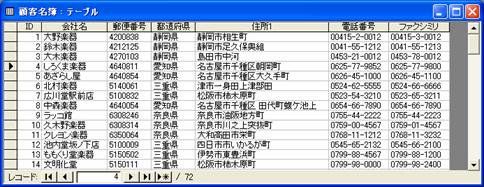
�@�@�@�@�@�@�@�@�@�@�@�@�@�@�@�@�@�@�@�@�@�@�@�@�@�@�@�@�@�@�@AC7G631Z
�Q���K�v�ȃt�B�[���h����������
�ڋq����o�^����ڋq����e�[�u�����쐬���邱�Ƃɂ��܂��B�e�[�u�����́u�ڋq����v�ɂ��܂��B�K�v�ȏ��͉�Ж��A�Z���A�d�b�ԍ��Ȃǂł��B�v���t�������ڂ���ׂ�A�e�[�u���ɕK�v�ȃt�B�[���h���ł�������܂��B�t�B�[���h�͂��ƂŒlj�������A�폜������ł��܂��B�������A�lj��͔�r�I�ȒP�ł����A�폜�ɂ��Ă̓f�[�^�x�[�X�S�̂̍\�������G�ɂȂ�Ȃ�قǓ���Ȃ�A�ꍇ�ɂ���Ă͍폜�ł��Ȃ��Ȃ邱�Ƃ�����̂Œ��ӂ��K�v�ł��B�ڋq����ɕK�v�ȃt�B�[���h��\�P�D�P�̂悤�Ɍ��߂܂��B�t�B�[���h�������܂�����A�e�t�B�[���h�̃f�[�^�^�ƃt�B�[���h�T�C�Y�i���͂ł���ő啶�����j�����߂܂��B
�\�P�|�P
�t�B�[���h���@�@�@�f�[�^�^
����@�@�@�@�@�@�e�L�X�g�^
�X�֔ԍ��@�@�@�@�@�e�L�X�g�^
�s���{���@�@�@�@�@�e�L�X�g�^
�Z���P�@�@�@�@�@�@�e�L�X�g�^
�d�b�ԍ��@�@�@�@�@�e�L�X�g�^
�t�@�N�V�~���@�@�@�e�L�X�g�^
���f�[�^�^
�f�[�^�^�Ƃ͓��͂���f�[�^�̌^�̂��ƂŁA���l�Ȃ̂������Ȃ̂�����ʂ��܂��B�\�P�D�P�́u�X�֔ԍ��v�͐������������ԃf�[�^�ł����A�e�L�X�g�^�Ƃ��Ĉ����܂��B���R�́A�X�֔ԍ��͍��v�Ȃǂ̏W�v�v�Z�̑ΏۂƂ͂Ȃ�Ȃ�����ł��B�t�ɁA���͂����f�[�^���v�Z�̑ΏۂƂ���ꍇ�́A���l�^�ɂ��܂��B�Ȃ��A�e�L�X�g�^�̂��Ƃ��^�Ƃ������܂��B
���t�B�[���h�T�C�Y
�t�B�[���h�T�C�Y�ɂ́A���̃t�B�[���h�ɓ��͂ł���ő啶�������w�肵�܂��B��Ж��Ȃ�����̖��O�̂Ȃ����炢�������̂�T���āA����ɏ����]�T�����������������ɂ��܂��B�t�B�[���h�T�C�Y�͊ȒP�ɕύX�ł���̂ŁA�s�������瑝�₷���Ƃ��ł��܂��B�ő�T�C�Y�́A���p�Q�T�T�������ł��B
���f�[�^�̕���
�Z�����u�s���{���v�Ɓu�Z���P�v�ɕ������̂́A�s���{���ʂɉ����̏W�v���s���̂ɕ֗�������ł��B�f�[�^�x�[�X�쐬�Ɋ����ƁA���������ق����悢���ǂ����A���������悤�ɂȂ�܂��B�������A������������Ǝg���ɂ����Ȃ�܂��B�K���Ƀt�B�[���h���쐬���Ă����āA�쐬�r���Ńt�B�[���h�̕������K�v�ɂȂ����Ƃ��ɕύX���邱�Ƃ��\�ł��B
�R���f�U�C���r���[�Ńe�[�u�����쐬����
�f�[�^�x�[�X�E�B���h�E�Łm�V�K�쐬�n��I������ƁA�m�e�[�u���̐V�K�쐬�n�_�C�A���O�{�b�N�X���J���܂��B�@�@�@�@�@�@�@�@�@�@�@�@�@�@�@�@�@�@�@�@�@�@�@�@�@�@�@�@�@�@�@�@�@���w�O�O�Q�x
�r����
�}�P�D�T�Q���f�[�^�x�[�X�E�B���h�E
�@�@�@�@�@?�m�e�[�u���n���N���b�N���ăe�[�u���\���̃E�B���h�E�ɐ�ւ���
�@�@�@�@�@?�m�V�K�쐬�n���N���b�N����
�}�P�D�T�R�A�_�C�A���O�{�b�N�X���\�������
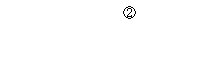 |
 �@
�@
AC7G632Z
AC7G633Z
���쐬���@�̑I��
�e�[�u�����쐬����ɂ́A�ȉ��̂悤�ȕ��@������܂��B
���f�[�^�V�[�g�r���[�ō쐬�F�e�[�u���Ƀf�[�^����͂ł���`���ŐV�K�쐬����
���f�U�C���r���[�ō쐬�@�@�F�e�[�u���̂��X�^�C�����������߂�`���ŐV�K�쐬����
���e�[�u���E�B�U�[�h�ō쐬�F�t�B�[���h��I�����Ď����쐬����
���e�[�u���̃C���|�[�g�ō쐬�F���̃f�[�^�x�[�X�Ȃǂ���f�[�^����荞��ŐV�K�쐬����
���e�[�u���̃����N�@�@�@�@�F���̃f�[�^�x�[�X�Ȃǂ���f�[�^���Q�Ƃ��ĐV�K�쐬����
�i�O���f�[�^�̍X�V��ۂ�Ԃ̃e�[�u���Ƃ��č쐬����j
�����ł́A�f�U�C���r���[�ō쐬���邱�Ƃɂ��܂��B
�S�W�y�[�W�́u?�ڋq����e�[�u�������v�Ōڋq����e�[�u�����쐬���܂����A���̑O�Ƀe�[�u���̍쐬���@�̊T����������܂��B
���f�U�C���r���[�ŊJ��
�f�U�C���r���[�ł́A�e�[�u���ɐݒ肷��t�B�[���h����ו��A�g�p�����Ȃǂ̐ݒ肪�ł��܂��B�f�U�C���r���[�ł́A�쐬�����t�B�[���h���c�ɕ���ŕ\������܂��B
�r����
�}�P�D�T�S���V�K�쐬�̃_�C�A���O�{�b�N�X
�@�@�@�@�@?�m�f�U�C���r���[�n���N���b�N���Ĕ��]�\������
�@�@�@�@�@?�m�n�j�n���N���b�N����
�}�P�D�T�T���V�K�e�[�u���̃f�U�C���r���[���J��
�}�P�D�T�U?�P�s�ڂ��N���b�N���ăt�B�[���h���i�����ł́uID�v�j����͂���
�}�P�D�T�V�A�mEnter�n�L�[�������ē��͂����肷��ƃf�[�^�^�������w�肳���
�����ł́A�f�[�^�^�������I�ɐݒ肳���e�L�X�g�^�̂܂܂ɂ��Ă����A���ƂŕύX���邱�Ƃɂ��܂��i�ύX���@��49�y�[�W�ʼn���j�B
 �@
�@
AC7G634Z
AC7G635Z
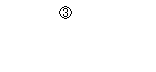 |
 �@�@
�@�@
AC7G636Z�@�@�@�@�@�@�@�@�@�@�@�@�@�@�@AC7G637Z
���f�[�^�V�[�g�r���[�ɐ�ւ���
�f�U�C���r���[�ƃf�[�^�V�[�g�r���[�́A���݂ɐ�ւ��邱�Ƃ��ł��܂��B��ւ���ۂ́A�쐬���̃e�[�u���ɖ��O��t���ĕۑ����邱�Ƃ��K�v�ł��B
�r����
�}�P�D�T�W�AAccess�̃c�[���o�[
�@�@�@�@�@?�m�r���[�n�{�^�����N���b�N����
�@�@�@�@�@�C�ۑ��m�F�̃_�C�A���O�{�b�N�X���\�������
�@�@�@�@�@?�m�������n���N���b�N����
�@���̂��Ƃ̕ۑ�����́A�S�U�y�[�W�́u�T���e�[�u����ۑ����ĕ���v�̑���Ɠ����ł��B�����ł́A����̊m�F�̂��߂ɑ��삵�������Ȃ̂ŁA�m�������n���N���b�N���āA�ۑ����Ȃ��ňȉ��ɐi�߂Ă��������
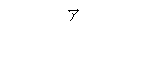 |
�@�@�@�@�@�@�@�@�@�@�@�@
�@�@�@�@�@�@�@�@�@�@�@�@AC7G639Z
���f�U�C���r���[�����
�f�U�C���r���[�ŐV�K�e�[�u�����J���A���ڂ��쐬���āA�f�U�C���r���[�����Ƃ��ɂ��A�ۑ��̊m�F������܂��B�����ł��A����̊m�F�̂��߂ɑ��삵�������Ȃ̂ŁA�m�������n���N���b�N���Ă����Ă��������
�r����
�}�P�D�T�X���f�U�C���r���[
�@�@�@�@�@?�m�~�n�{�^�����N���b�N����
�@�@�@�@�@�A�ۑ��m�F�̃_�C�A���O�{�b�N�X���\�������
�@�@�@�@�@?�m�������n���N���b�N����
�@�_�C�A���O�{�b�N�X�Łm�͂��n���N���b�N�����ꍇ�A�����āA�e�[�u���ۑ��̃_�C�A���O�{�b�N�X���\�������̂ŁA�e�[�u��������͂��ĕۑ����܂��B
�@�@�@�@�@�@�@�@�@�@�@�@�@�@�@�@�@�@�@�@�@�@�@�@�@�@�@�@�@�@�@�@�@
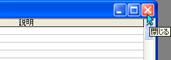
�@�@�@�@�@�@�@�@�@�@�@�@�@�@�@�@�@�@�@�@�@�@�@�@�@�@�@�@�@�@�@�@�@AC7G640Z
�@�@�@�@�@�@�@�@�@�@�@�@�@�@�@�@�@�@�@�@�@�@�@�@�@�@�@�@�@�@�@�@�@AC7G641Z
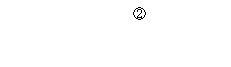 |
�S���f�[�^�V�[�g�r���[�Ńe�[�u�����쐬����
�@�e�[�u���́A�f�U�C���r���[�ō쐬����̂���{�ł����A�f�[�^�V�[�g�r���[�Ŏ��ۂɕ\�������t�B�[���h�̕��ו���t�B�[���h�̕\���������Ȃ���쐬���邱�Ƃ��ł��܂��B
���f�[�^�V�[�g�r���[�ŊJ��
�@�V�K�쐬�̂Ƃ��A�f�[�^�V�[�g�r���[�ŊJ���ƁA�����Ƀf�[�^�����͂ł���̂ŁA�f�[�^�̒����ɍ��킹���t�B�[���h�̕\�����ɒ������邱�Ƃ��ł��܂��B�������A�f�[�^�V�[�g�r���[�ō쐬�ł���t�B�[���h�̓e�L�X�g�^�����ŁA���l�^�̃t�B�[���h�͍쐬�ł��܂���B�e�L�X�g�^�ȊO�̃t�B�[���h�̓f�U�C���r���[�ō쐬���Ȃ���Ȃ�܂���B
�r����
�}�P�D�U�O�@ �V�K�쐬���N���b�N���ĐV�����e�[�u���̃_�C�A���O�{�b�N�X���J��
�@�@�@�@�@�A�m�f�[�^�V�[�g�r���[�n���N���b�N���Ĕ��]�\���ɂ���
�@�@�@�@�@�B�m�n�j�n���N���b�N����
�}�P�D�U�P���V�K�e�[�u���̃f�[�^�V�[�g�r���[���J��
�@�@�@�@�@�A���̃t�B�[���h���i�t�B�[���h�P�Ȃǁj�������쐬�����
�@�f�[�^�V�[�g�r���[�ŐV�����e�[�u�����J���ƁA�����̃t�B�[���h�������쐬����܂��BAccess2002�̊���l�ł̓t�B�[���h�P�`�t�B�[���h10�̃e�L�X�g�^�̃t�B�[���h���쐬����܂��B�܂��A���R�[�h���i�s���j���Q�P���ŏ��̃��R�[�h���ɂȂ��Ă��܂��B�������A���̒l�́A�t�B�[���h�̐ݒ��f�[�^���͂��Ȃ���A�����I�ɍ폜����܂��B�ݒ��f�[�^���͂������������c��悤�Ȏd�g�݂ɂȂ��Ă��܂��B�i�V�K�쐬���̂݁j
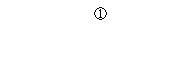 |

AC7G642Z�@�^�@AC7G643Z
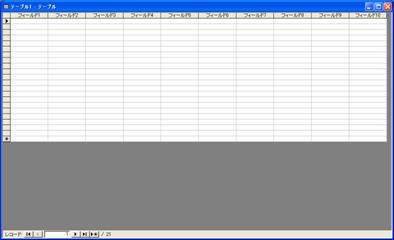
���f�[�^�V�[�g�r���[�łł����ȑ���
�f�[�^�V�[�g�r���[�łł��鑀������Ɏ����Ă����܂��B
���t�B�[���h�̑}���i�e�L�X�g�^�j
���t�B�[���h�̍폜
���t�B�[���h���̕ύX
���t�B�[���h�̕\�����̕ύX
���t�B�[���h�̕\���^��\��
���t�B�[���h�̈ړ�
���f�[�^�̓��́^�ҏW
���f�U�C���r���[�ɐ�ւ���
�f�[�^�V�[�g�r���[�ƃf�U�C���r���[�́A���݂ɐ�ւ��邱�Ƃ��ł��܂��B�������A��ւ���ۂɂ͍쐬���̃e�[�u���ɖ��O��t���ĕۑ����邱�Ƃ��K�v�ł��B�ۑ�����́A46�y�[�W�́u�T���e�[�u����ۑ����ĕ���v�ʼn�����Ă���܂��B�����ł́A������@����������������������ۂɑ��삷��ƁA�ۑ��̊m�F���\������āA�ۑ������s���Ȃ��Ɛ�ւ��Ȃ��ꍇ������܂��B
�r����
�}�P�D�U�Q�A �f�[�^�V�[�g�r���[
�@�@�@�@�@�C �f�U�C���r���[
�@�@�@�@�@?�m�r���[�n���N���b�N����
�@�@�@�@�@�@�@���݂ɐ�ւ��
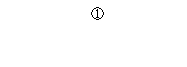 |
|||
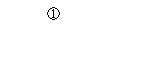 |
|||
 �@�@�@�@�@�@�@
�@�@�@�@�@�@�@
AC7G644Z�@�@�@�@�@�@�@�@�@�@�@�@�@�@�@�@�@�@�@�@�@AC7G645Z
���f�[�^�V�[�g�r���[�����
�@�J�����e�[�u���Ƀf�[�^����͂�����A�t�B�[���h����ύX�����肷��ƁA�f�[�^�V�[�g�r���[�����Ƃ��ɂ́A�ۑ��̊m�F������܂��B�ۑ��ɑ��ām�������n���N���b�N����ƁA�V�K�쐬�����e�[�u���͔j������ăf�[�^�V�[�g�r���[���I���܂��B����́A43�y�[�W�́u���f�U�C���r���[�����v�̏ꍇ�Ɠ����ł��B�����܂ł̑���ŊJ�����e�[�u������U���Ă���i�ۑ������Ɂj���i�߂Ă��������