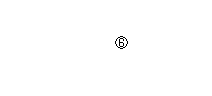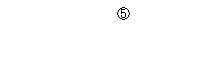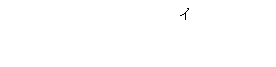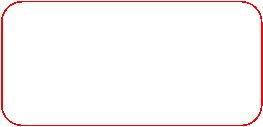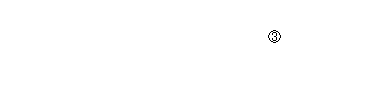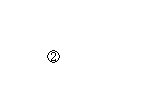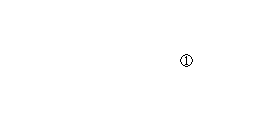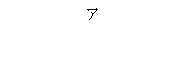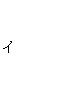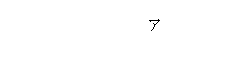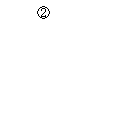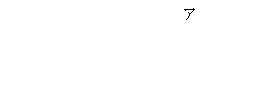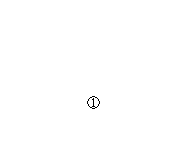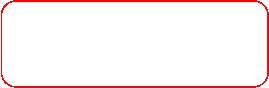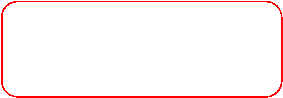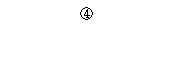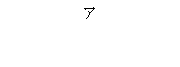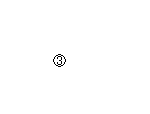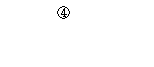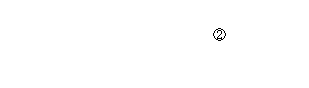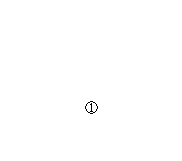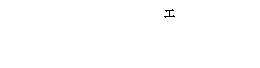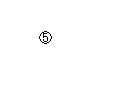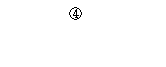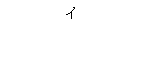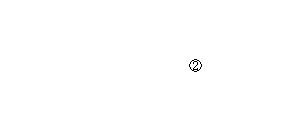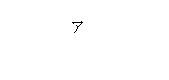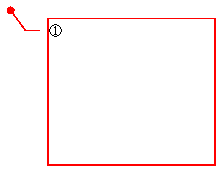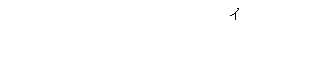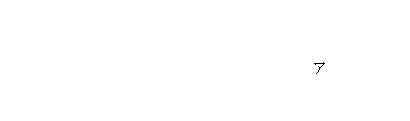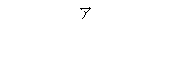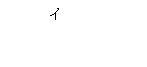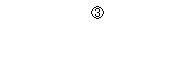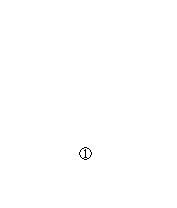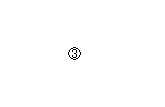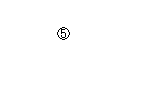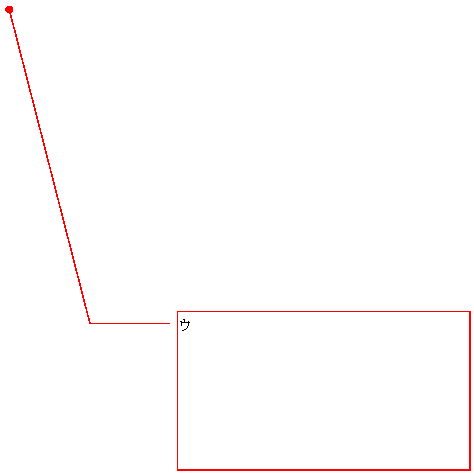?顧客名簿テーブルを作る
手はじめに、顧客の情報を記録する顧客名簿テーブルを作成しましょう。顧客名簿テーブルに必要なデータは40ページの表1.1のとおりです。各項目に使用するプロパティを載せておきます。各フィールドを、会社名フィールド、住所1フィールドなどのように呼びます。
フィールド名 データ型 フィールドプロパティ(概要)
会社名 テキスト型 フィールドサイズ50
郵便番号 テキスト型
都道府県 テキスト型
住所1 テキスト型
電話番号 テキスト型
ファクシミリ テキスト型
1◆新規テーブルをデザインビューで開く
前項で解説したデザインビューで新規作成する方法(P44)で、新しいテーブルを開いて、以下の操作に進んでください。
>操作
①[テーブル]をクリックする
②[新規作成]をクリックする
ア 新しいテーブルのダイアログが開く
③「デザインビュー」を選択して[OK]をクリックする
イ 新しいテーブルがデザインビューで開く
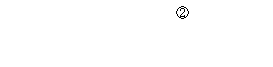 |

AC7G646Z
AC7G647Z
●フィールドを作る
最初のフィールド「会社名」を作ってみましょう。1行目のフィールド名の欄に「会社名」を入力して、同じ行のデータ型の欄をクリックします。データ型は、文字を入力するフィールドなので、テキスト型を指定します。その他の指定値は、自動的に指定された値をそのまま受け入れることにします。システムの状態などの違いで、既定値として自動指定される値が異なる場合があります。そのときは、図と同じ値に設定してください。当該の欄をクリックして値を入力、あるいは[▼]をクリックして一覧から選択します。
>操作
①「会社名」を入力する
② データ型の欄をクリックする
ア 既定値の「テキスト型」が指定される。
イ フィールドサイズなどの指定値
 |
 AC7G648Z
AC7G648Z
2◆テーブルを保存して閉じる
テーブルを閉じるときや、データシートビューとデザインビューを切り替えるときには、テーブルの保存確認が行われます。新規のテーブルは、テーブル名を入力して保存します。ここではテーブル名「顧客名簿」で保存することにします。
操作
① テーブルの[×]閉じるボタンをクリックする
図1.63ア テーブル保存のダイアログボックス
②[はい]をクリックする
イ 名前を付けて保存ダイアログボックスが開いて仮のテーブル名が表示される
図1.64③ 仮表示の名前を消して、テーブル名「顧客名簿」を入力する
④[OK]をクリックする
ウ 主キー設定確認のダイアログが表示される
⑤[いいえ]をクリックする
エ 作成したテーブル名が表示される
保存確認で[はい]をクリックして操作を進めれば、主キー設定のダイアログボックスが開きます。1つのテーブルには1つの主キーが必要なので、設定を促すメッセージが表示されたのですが、後の操作でフィールドの作成操作の1つとして主キーを設定するので、ここではひとまず[いいえ]をクリックして操作を進めておいてください。

AC7G650Z
 AC7G651Z
AC7G651Z

AC7G652Z
 AC7G653Z
AC7G653Z
テーブルの保存で仮に表示されたテーブル名をそのまま使って、あとでテーブル名を変更することもできます。ただし、データベースの作成中にテーブル名を変更すると、テーブルが見つからないなどといったエラーが表示され、思わぬトラブルの原因になります。データベースの構造やAccessの操作に慣れないうちは、一度決めたテーブル名をむやみに変更しないほうが安全です。
●フィールドを作らないと保存できない
新規のテーブルを開いて、データの入力、フィールド名の入力、フィールドの設定操作を行わずに閉じると、図1.67のようなダイアログボックスが開き、保存操作はできません。フィールド名の決まっていない、まったく空白のテーブルは保存できないということです。
キーワード
■データ型、データの種類のことで、テキスト(文字)型、数値型などがある。フィールドにはデータ型を設定しなければならない
■フィールドサイズ フィールドに記録できる最大文字数のこと。半角の文字数で指定する
■デザインビュー テーブルやフォームなどをデータベースを作成する状態で開くこと
■データシートビュー テーブルやフォームなどをデータベースを使用する状態で開くこと
3◆既存のテーブルを開く
前項で作成した顧客名簿テーブルを開いて操作を始めます。なお、ウィンドウのサイズはシステムの状態により、本書の画面列とは異なることがあります。操作しやすいサイズに調整しましょう。
操作
図1.68◆テーブルウィンドウ
?[テーブル]をクリックしてテーブルの一覧を表示する
?目的のテーブル名をクリックして選択状態(反転表示)にする
?[デザイン]をクリックする
図1.69◆テーブルがデザインビューで開く
?ウィンドウ枠の横のサイズを調整するには左右の端をドラッグする
?ウィンドウ枠の縦のサイズを調整するには上下の端をドラッグする
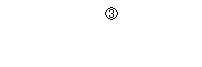 |

AC7G654Z

AC7G655Z
2◆主キーを設定する
主キーの目的は、1件1件のデータが他のデータと重複しないようにすることです。たとえば会員名簿を考えると、氏名でデータを識別しようとすると、同姓同名の人がいる場合は特定できなくなります。そこで、会員番号というものを作り、重複しない番号を割り当てて、1人ひとりを正しく識別できるようにします。この会員番号が主キーとなります。なお、ここで解説するのは、主キーが自動的に設定されなかった場合に手動で設定するための操作です。テーブルを新規作成した場合、たいていは自動的に主キーが設定されますが、作成手順によっては設定されないのでこの操作が必要になります。
●主キーのフィールドを作る
テーブルには主キーになるフィールドが1つ必要です。1つ目のフィールドを主キーに設定することにします。ただし、かならずしも1つ目のフィールドに設定する必要はなく、任意のフィールドに設定できます。主キーのフィールド名は自由に付けることができますが、ここでは「ID」とします。フィールドを新しく作成するのが普通ですが、ここでは編集操作の練習を兼ねて、先に作成した「会社名」を「ID」に変更して、主キーに設定してみましょう。データ型は、連続番号を自動的に付けるオートナンバー型を設定します。
操作
図1.70◆ デザインビューで開いた[顧客名簿]テーブル
① 前に入力したフィールド名「会社名」を「ID」に書き換える
② データ型の欄をクリックする
図1.71③[▼]ボタンをクリックする
ア 一覧が表示される
④「オートナンバー型」をクリックする
図1.72イ「オートナンバー型」が指定される
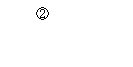 |
|||
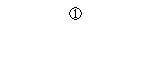 |
|||


AC7G656Z AC7G657Z
 AC7G658Z
AC7G658Z
 |

●オートナンバーの設定
ウィンドウの下部に表示されるフィールドプロパティで、使用条件を設定します。主キーとして使う場合は、表1.2のように指定します。書式と標題は空白のままにしておきます。使用目的や設定内容は必要なところで解設します。
表1.2 主キーフィールドのオートナンバー
|
フィールドサイズ |
長整数型 |
|
新規レコードの値 |
インクリメント |
|
インデックス |
はい(重複なし) |
フィールドサイズに指定した「長整数型」は、整数の値のことです。「新規レコードの値」の「インクリメント」は、新規のデータを入力したときに、自動的に1ずつ増える値にすることを意味します。1件目は1,2件目は2,3件目は3のように、+1した連続番号になります。なお、主キーに設定すると、インデックスは自動的に「はい(重複なし)」が選択されます。
操作
図1.75 ◆ オートナンバー型のフィールドプロパティ一覧
? 表1.2(前ページ)の設定値と異なっている欄をクリックする
(異なっている欄がなければ図1.76の操作は不要)
図1.76ア クリックした欄に[▼]ボタンが表示される
?[▼]ボタンをクリックして設定一覧を表示する
? 目的の値(ここでは「はい(重複なし)」)を選択する

AC7G660Z
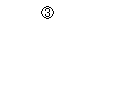 |


AC7G661Z AC7G662Z
●主キーに設定する
主キーに設定するフィールドの条件を選択したら、ツールバーの[主キー]ボタンをクリックして主キーを設定します。主キーに設定したフィールドには、左端の「▼」にかぎ(キー)のマークが表示されます。主キーの設定の操作は、かならず図1.71~図1.76の操作をしてから行います。主キーに設定したフィールドのデータ型などは、変更できなくなることがあるからです。
操作
図1.77ア テーブルウィンドウ
? 主キーに設定するフィールドをクリックする
イ 指定したフィールドに「▼」が表示される
? [主キー]ボタンをクリックする
図1.78ウ キーのマークが表示される
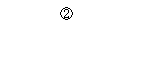 |
|||
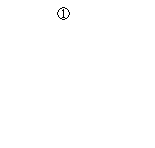 |
|||

AC7G663Z
 |
●列幅の変更
フィールド名やデータ型などの列幅は、列と列の間にマウスポインタを合わせて、ドラッグして任意の幅に変更できます。
操作
図1.73?列と列の間にマウスポインタを合わせる
?目的の幅にドラッグする
図1.74アマウスボタンを放したときの幅に変更される
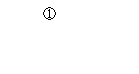 |
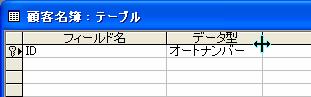
AC7G665Z
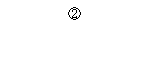 |

AC7G666Z
AC7G667Z
3◆フィールドを作成する
次に、フィールドを作成します。単に項目名を入力するだけではフィールドは完成しません。フィールドごとにデータの型を設定する必要があります。ここでは、表1.3のように設定します。会社名や都道府県名、住所は文字データなので、テキスト型を指定します。郵便番号、電話番号、ファクシミリ番号は、計算の対象とならないデータなので同じくテキスト型にします。
IME入力モードについては、63ページの「1◆IME入力モードを指定する」で解説します。
表1.3 顧客名簿テーブルのフィールドの定義
フィールド名 データ型 フィールドサイズ IME入力モード
会社名 文字を入力するのでテキスト型 60Bytes オン(全角)
郵便番号 計算用の値ではないのでテキスト型 10Bytes オフ(半角)
都道府県 文字を入力するのでテキスト型 10Bytes オン(全角)
住所1 文字を入力するのでテキスト型 255Bytes オン(全角)
電話番号 計算用の値ではないのでテキスト型 16Bytes オフ(半角)
ファクシミリ 計算用の値ではないのでテキスト型 16Bytes オフ(半角)
※フィールドサイズは必要に応じて増しても構いません。以後の操作に不都合等は生じることはありません。(※フィールドサイズで文字数の目安としては、10バイトで全角5文字に相当します)
※フィールドプロパティのインデックスは自動的に「はい」に設定される場合があります。インデックスはデータ検索などをすばやく行うための設定ですが、Accessがこの項目に設定した方がよい、と判断されると自動的に設定されるので、ここでは自動設定のままで進めてください。
操作 『作例 003』
図1.79◆デザインビューのウィンドウ
?フィールド名の入力欄(IDの次の行)を選択(クリック)する
ア入力行に「▼」が表示される
?項目名(ここでは会社名)を入力する
?データ型の欄([▼]ボタン)をクリックしてデータ型を選択する
(この操作はテキスト型を選択する場合は省略できることがある)
イ フィールドプロパティを設定する
必要に応じて、IME入力モードは[オフ]を選択します。次の例は[郵便番号]フィールドなので[オフ]に設定します。テーブルを閉じるときの保存確認は[はい]をクリックして閉じます。
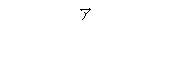 |
 AC7G668Z
AC7G668Z
●フィールドプロパティの設定(フィールドサイズ、IMEモード)
操作
図1.80?フィールドサイズを入力する
?[IME入力モード]欄の[▼]ボタンをクリックする
? 目的の値をクリックする
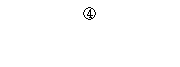 |

AC7G669Z
フィールド「郵便番号」
 AC7G670Z
AC7G670Z
フィールド「都道府県」
 AC7G671Z
AC7G671Z
フィールド「住所1」
 AC7G672Z
AC7G672Z
フィールド「電話番号」
 AC7G673Z
AC7G673Z
フィールド「ファクシミリ」
 AC7G674Z
AC7G674Z
!電話番号フィールドを数値型にすると
電話番号は、0725-99-0177のように数字が並んでいるので数値型のように見えるが、数値型に設定すると入力できない。
理由は、「‐」記号が文字と見なされるからだ。このように、数字が並んでいても、数字と数字の間に記号が入っている場合は、テキスト型を設定しなければならない。郵便番号と同様、電話番号も集計計算の対象とはならない。