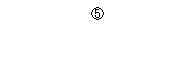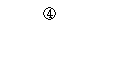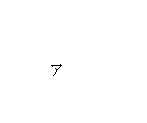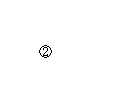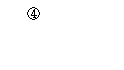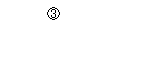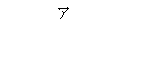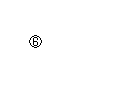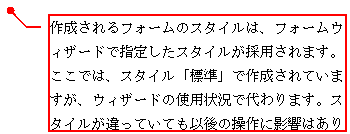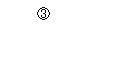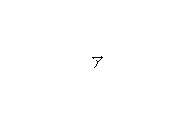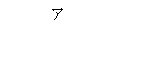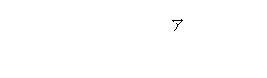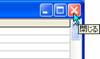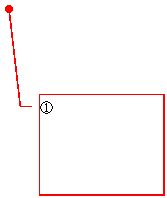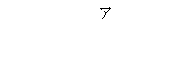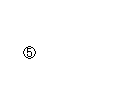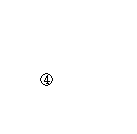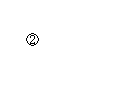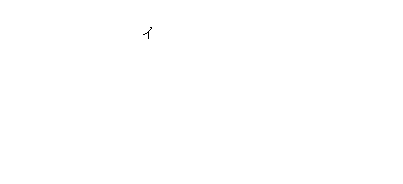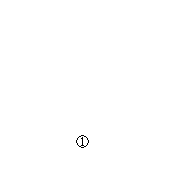4◆デザインビューとデータシートビュー
ウィンドウをデータシートビューに切り替えると、デザインビューで作成したフィールドが実際に表示される形式で見ることができます。
ビューを切り替えるときには、テーブルの保存確認のメッセージが表示されるので、保存します。
操作
図1.82アツールバー
?[ビュー]ボタンをクリックする
図1.83◆データシートビューに切り替わる
ア 切り替わる前に保存の確認がある場合がある。[はい]をクリックして保存する
②もう一度[ビュー]ボタンをクリックするとデザインビューに戻ります
デザインビューで列の表示幅やフィールドの位置などを変更すると、テーブルを保存するときにレイアウトの保存確認があります。保存しないで切り替えることはできません。データシートビューでは、データを入力することができます。
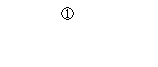 |

AC7G675Z/AC7G676Z/AC7G677Z

5◆テーブル作成を終了する
デザインビュー、データシートビューのどちらの状態でも終了できます。終了は、ツールバーの[×]ボタン、またはツールバーの左端のアイコンをクリックすると表示されるプルダウンメニューで行います。テーブルを保存していないと、確認のメッセージが表示されるので、保存します。
操作
図1.84◆デザインビュー
?[×]ボタンをクリックする
?または、アイコンをクリックしてプルタウンメニューの[閉じる]をクリックする
図1.85◆データベースウィンドウに戻る
ア新規作成したテーブルが表示される
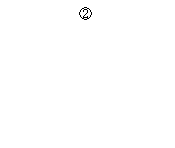 |

AC7G678Z/AC7G679Z

AC7G680Z
キーワード
■テキスト型 データ型の1つで、データが文字であることを表す。文字型ともいう
■長整数型 データ型の1つで、データが数値(小数点以下を扱わない整数)であることを表す
■主キー テーブルに記録されたデータの中から1つひとつを識別するためのデータ
■インクリメント 数値を自動的に+1(1を加算)する機能のこと
■インデックス データの検索や抽出を高速化するために、Accessが自動的に作成するデータのこと。インデックスを使うとさまざまな処理の高速化が期待できるが、メモリの消費量が多くなる
?入力フォームを自動作成する
テーブルのフィールドから入力フォームを自動作成するのがオートフォーム機能です。オートフォームには、単票形式、表形式、データシート形式があり、目的に合ったものを選択します。前項で作成した「顧客名簿」テーブルから、データ入力を行うための単票形式のフォームを自動作成してみましょう。
1◆オートフォーム機能で入力フォームを作成する
前項で作成した顧客名簿テーブルは図1.86のようになっています。このテーブルからオートフォーム機能によって、単票形式の入力フォームを自動作成します。フォームに並ぶフィールドの順番は、テーブル上の順番と同じになります。
 図1.86 前項で作成した顧客名簿テーブル AC7G681Z
図1.86 前項で作成した顧客名簿テーブル AC7G681Z
操作
図1.87◆データベースウィンドウ
?[フォーム]をクリックする
アフォームウィンドウが表示される
?[新規作成]をクリックする
図1.88◆[フォームの新規作成]ダイアログボックスが表示される
?[オートフォーム:単票形式]をクリックして反転表示にする
 |


AC7G682Z AC7G683Z
操作
図1.89◆操作中の新規作成ダイアログボックス
?[▼]ボタンをクリックする
イテーブル名などの一覧が表示される
?目的のテーブル名(ここでは「顧客名簿」)をクリックする
図1.90◆フォームの形式とテーブルが指定されたダイアログボックス
?[OK]をクリックする
図1.91◆フォームが自動作成され、フォームビューで開く
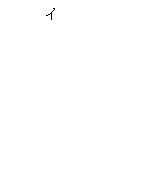 |


AC7G684Z AC7G685Z

AC7G692Z
テーブルにあるすべてのフィールドがフォームに組み込まれ、データ入力ができる状態になります。フォームの背景模様や枠のスタイル、フォントなどは、既定値で自動設定されるので、本書の画面例と同じにならないことがあります。
●フォームに名前を付けて保存する
フォームが開いた状態になっているのでデータ入力することができますが、まずフォームの名前を決めて保存しておきましょう。フォームの名前は、使用目的がひと目でわかるようなものにします。
操作
図1.92◆フォームビューで開いているフォーム
?[×]ボタンをクリックする
ア保存の確認のダイアログボックスが表示される
?[はい]をクリックする
図1.93◆[名前を付けて保存]ダイアログボックスが表示される
図1.94?仮の名前が表示されるので、[BackSpace]キーなどで消し、フォーム名を入力する(ここでは、「顧客名簿 入力フォーム(単票)」)
?[OK]をクリックする
図1.95◆フォームが閉じてデータベースウィンドウに戻る
イ作成したフォーム名が表示される
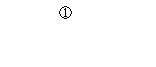 |

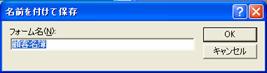
AC7G693Z AC7G688Z
AC7G690Z
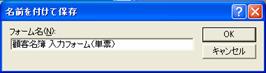
AC7G689Z
!オートフォームの形式
本文で解説している単票形式のほか、オートフォーム機能を使うと表形式やデータシート形式のフォームが自働作成できる。
データシート形式は、データシートビューで表示されるテーブルと同じ形式(1行で1レコード)で、一覧表にデータを入力するように操作できる。
表形式は、単票形式のように1件分のデータを複数行に分けることのできるスタイルで、データシート形式のよえに一覧表示される。
2◆データを入力する
作成したフォームを使ってデータを入力します。フォームをフォームビューで開くと、データが入力できる状態になります。データの入力、変更、削除はその場でテーブルに反映されるので、閉じるときに保存の操作を行う必要はありません。テーブルにデータがまだ入力されていない場合は、各入力欄は空白の状態で開きます。
操作
図1.96◆データベースウィンドウ
?[フォーム]をクリックする
アフォームウィンドウが表示される
?目的のフォームをクリックして反転表示にする
?[開く]をクリックする
図1.97◆選択したフォームがフォームビューで開く
?フォームが開く
?各項目のデータを入力する
※IDはオートナンバー型を設定しているので、入力の必要はありません。他の項目のデータを入力すれば、自動的に番号が入力されます。次の「●新規レコードのデータを入力する」を参考にデータ入力してください。
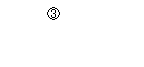 |


AC7G691Z AC7G692Z
図 追加
 AC7G694Z
AC7G694Z