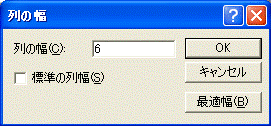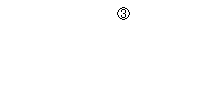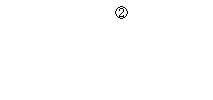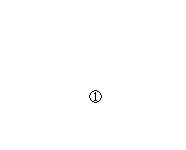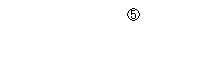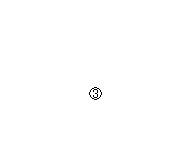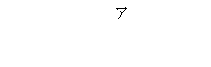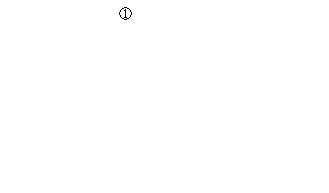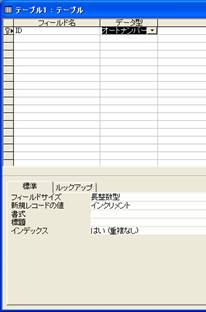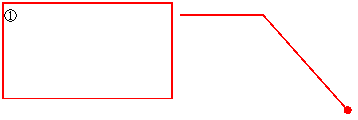1-3
データ参照用のテーブルを作る
ここでは、データ量の少ないテーブル、つまり一定のデータを記録しておけば、あまり変更する必要のないテーブルについて解説します。本書で作成している売上の管理と請求書発行用のデータベースの場合は、自社プロフィールテーブルと商品テーブルがこれに相当します。このようなテーブルには、データ入力や編集を行うためのフォームを作成しないで、直接データをテーブルに入力します。データ入力がしやすいレイアウトに、テーブルを作り替えて操作します。
自社プロフィールをテーブルにする
自社プロフィールは、請求書ごとに1か所に印刷され、その内容は1つに決まっています。データベース化しないで発行する伝票に直接入力すればいいように思えますが、ここで作成しているデータベースを拡張して、納品書、請求書などの伝票も発行するようにした場合は、伝票に印刷する自社プロフィールをテーブルから参照するようにしておいたほうが便利です。たとえば、自社プロフィールデータの中の電話番号が変更になった場合、テーブルのデータを書き換えるだけで各伝票のプロフィールがすべて自動的に変更できます。
1 自社プロフィールの内容
自社プロフィールとしては、表1.4のような項目が必要です。フィールドはあとで追加・削除ができるので、思いついたフィールドが必要なので、オートナンバー型のフィールドを追加して、主キーに設定します。住所を「住所1」、「住所2」の2つのフィールドに分けたり、部課別の電話番号やFAX番号を入れるなど、必要に応じて工夫しましょう。
表1.4 自社プロフィール フィールド名 フィールドの定義 備考
テーブルのフィー ID オートナンバー型 主キー
ルド 社名 テキスト型
住所 テキスト型
電話番号 テキスト型 半角文字
FAX番号 テキスト型 半角文字
なお、各フィールドのプロパティ値は、自動設定される規定値をそのまま使うことにします。
2 テーブルを新規作成する
新しいテーブルの作成方法は、「①テーブルの作成方法」(38ページ)と「②顧客名簿テーブルを作る」(48ページ)で解説しましたが、手順をもう一度示しておきます。
●テーブルの新規作成
テーブルウィンドウを表示して、作成方法を選択します。
>操作
図1.135 データベースウィンドウ
①[テーブル]をクリックしてテーブルウィンドウを表示する
②[新規作成]をクリックする
図1.136 [テーブルの新規作成]ダイアログボックスが表示される
③[デザインビュー]をクリックして反転表示にする
④[OK]をクリックする


AC7G871Z AC7G872Z
●主キーの設定
1行目は主キーに設定するフィールドにします。
主キーはデータの重複を避けるための機能をもつので、ここではオートナンバー型を設定します。
>操作
図1.137 新規のテーブルをデザインビューで開く
⑤フィールド名を入力する(ここではフィールド名として「ID」を入力)
図1.138⑥[主キー]ボタンをクリックする
図1.139ア行の先頭にかぎのマークが表示されて主キーであることが示される(データ型はテキスト型が自動指定される)
図1.140⑦データ型の欄をクリックして[▼]ボタンを表示する
⑧[▼]ボタンをクリックして一覧を表示する
イデータ型の一覧が表示される
⑨目的のデータ型をクリックする
図1.141ウ選択したデータ型が設定される

AC7G873Z

AC7G874Z

AC7G875Z

AC7G876Z AC7G877Z
●列幅の変更
デザインビューの表示で、表示内容が途切れている列幅を広げて見やすくします。
>操作
図1.142①列と列の間にマウスポインタを合わせる
②目的の幅にドラッグする
図1.143③マウスボタンを放したときの幅に変更される

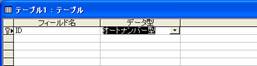
AC7G878Z AC7G879Z
●必要なフィールドの作成
自社プロフィールとして決めた項目(表1.4)のフィールドを作成します。なお、ここでは郵便番号のフィールドは作成しないでおいて、「④新規フィールドを追加・削除する」(94ページ)で追加することにします。ここで作成しておいてもかまわないのですが、フィールドの追加方法を解説するためにこのような手順をとります。
>操作
図1.144 新規作成中のテーブル
①必要なフィールドを作成し、フィールド名を入力してデータ型を指定する
②説明の欄にはフィールドの内容や入力についての注釈などを入力する
 AC7G880Z
AC7G880Z
●データの入力
データの入力は、データシートビューで行います。データシートビューに切り替えるとき、保存の確認のメッセージが表示されるので、テーブル名を付けて保存します。なお、ここでいったんテーブルを閉じる場合は、[×]ボタンをクリックします。このときは図1.146のダイアログボックスが表示されるので、テーブル名を入力します。
>操作
図1.145①[ビュー]ボタンをクリックする
ア保存の確認のダイアログボックスが表示される
②[はい]をクリックする
図1.146 テーブル名の入力ダイアログボックスが表示される
③仮のテーブル名(「テーブル1」など)が表示されるので、[BackSpace]キーで削除してテーブル名を入力する(ここでは「自社プロフィール」を入力)
④[OK]をクリックする
図1.147 データシートビューに切り替わる
図1.148⑤各データを入力する([Tab]キーで次のフィールドに、[Shift]+[Tab]キーで前のフィールドに移動する)
イ説明の欄に入力した内容はステータスバーに表示される
ウの表示幅からはみ出す文字は、表示されないが入力されている
デザインビューでフィールドの説明欄に入力した内容は、画面下部のステータスバー(図1.148イ)に表示されます。ここでは、電話番号とFAX番号の説明欄に「半角文字で入力する」と入力してあります。
 AC7G881Z
AC7G881Z
AC7G882Z

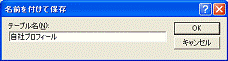
AC7G883Z

AC7G884Z AC7G894Z

●支店や営業所がある場合
支店や営業所などがある場合は、自社プロフィールに複数のデータを入力しておくと便利です。操作は84ページの「2 データを入力する」で解説します。
3 テーブルを閉じる
各フィールドにデータを入力したら、テーブルを閉じます。前途のように、データを入力するとその場でデータは保存されるので、テーダルを閉じるときには保存確認のメッセージが表示されません。ただし、フィールドのサイズなどのレイアウトを変更した場合は、変更した状態を保存するかどうかの確認メッセージが表示されます。
>操作
図1.149 作成中のテーブル
①[×]ボタンをクリックする
ア 列幅などのレイアウト変更の保存確認のダイアログボックスが表示される
(何も変更していない場合は表示されない)
②[はい]をクリックする
図1.150 テーブルが閉じてデータベースウィンドウに戻る
 AC7G886Z
AC7G886Z
 AC7G887Z
AC7G887Z
 AC7G939Z
AC7G939Z
!ステータスバー
画面下部に表示されるステータスバーは、メニューバーの[ツール]→[オプション]→[表示]タブ→[ステータスバー]のチェックボックスで、表示/非表示を切り替えることができる。[ステータスバー]の項目欄をクリックして前部のチェックマークを消すと非表示に、チェックマークを付けると表示になる。
②テーブルに直接データを入力する
ここで作成している顧客名簿テーブルや自社プロフィールテーブルのように、データが少なかったり、データの変更や追加が少ないテーブルの場合や、フォームを作成していない場合は、テーブルにデータを直接入力することができます。
1 テーブルを開く
データを入力するために、テーブルをデータシートビューで開きます。
>操作
図1.151 データベースウィンドウ
①[テーブル]をクリックしてこの画面に切り替える
アテーブルウィンドウ
②目的のテーブルをクリックして反転表示にする
③[開く]をクリックすると、テーブルがデータシートビューで開く
 AC7G888Z
AC7G888Z
テーブルを開くと、図1.152のように1行目が選択された状態になります。データが入力されていない場合は、1行目が入力できる状態になります。
●ウィンドウのサイズ
ウィンドウ枠の端をドラッグしてウィンドウの表示サイズを変更することができます。ただし、このサイズの変更はその場限りのもので、次回テーブルを開いたときはまたもとの既定値サイズになります。ウィンドウのサイズを変更したという情報は、記憶されません。
>操作
図1.152 データシートビューで開いたテーブル
④ウィンドウの端にマウスポインタを合わせてドラッグする
図1.153 ウィンドウサイズが変更される
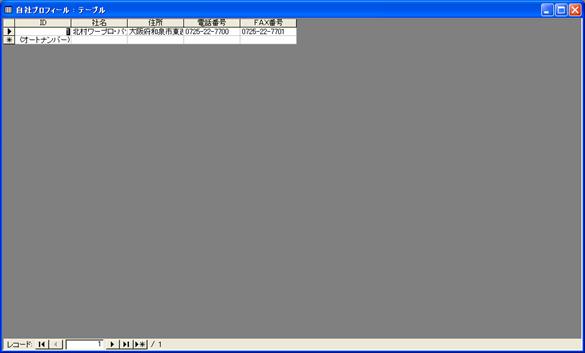
AC7G896Z

AC7G897Z
2 データを入力する
自社プロフィールテーブルにデータを入力し、編集する手順を解説します。オートナンバーを設定したフィールドには、データは自動入力されます。現在の入力位置は、フィールドに点滅するカーソルで判断します。
>操作
図1.154 データシートビューで開いたテーブル
①[新規レコード]ボタンをクリックする
ア最下行の新規レコードが入力できるようになる
②オートナンバーのフィールドは、[Enter]キーを押して次のフィールドへ移る
図1.155③フィールドのデータ(社名)を入力する
④[Enter]キーを押して次のフィールドへ移る
⑤続けて必要なデータを入力する
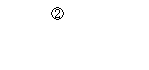 |
 AC7G898Z
AC7G898Z
 AC7G899Z
AC7G899Z
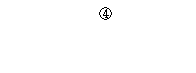 |
 AC7G900X
AC7G900X
 AC7G901Z
AC7G901Z
フィールドのどれか1つにデータを入力すると、オートナンバーのフィールドには番号が自動入力され、1件分のデータが登録されます。図1.155③、④の操作を繰り返して他のフィールドにもデータを入力します。最後のフィールドにデータを入力して[Enter]キーを押すと、次のレコードにカーソルが移動します。ここでは、表1.5(2レコード分のデータ)を入力します。
表1.5 自社プロフィールテーブルのデータ例
ID 社名 住所 電話番号 FAX番号
1 北村ワープロ・パソコン教室 王子教室 大阪府和泉市東西町1116 0725-22-7700 0725-22-7701
2 北村ワープロ・パソコン教室 新宿支店 東京都新宿区高田馬場1234 03-3888-9810 03-3888-9811
注意:IDフィールドはオートナンバー
新宿支店は後で新宿教室に編集します。
フィールドの幅が不足して、入力したデータが途切れて全部は見えませんが、実際は正しく入力されています。フィールド名が表示されている部分の縦線にマウスポインタを合わせドラッグすると、表示幅を変更することができます。詳細は87ページの「③フィールドの表示幅とフィールドサイズを変更する」で解説します。電話番号やFAX番号は、半角文字で入力できるように、63ページの「1 IME入力モードを指定する」で解説した方法でIME入力モードを設定しておくとよいでしょう。
3 入力データを修正する
入力したデータを修正するには、フィールドを選択して[F2]キーを押して書き換えます。
>操作
図1.156①修正するフィールドを[Tab]キーや矢印キーで選択して[F2]キーを押す
図1.157アデータが編集できる状態になる
図1.158 ②不要なデータを[BackSpace]キーなどで削除する
③データを書き換えて(ここでは「支店」を「教室」に書き換え)、[Enter]キーを押す
図1.159イ次のフィールドが選択される
 AC7G906Z
AC7G906Z
AC7G907Z
 AC7G908Z
AC7G908Z

 AC7G940Z
AC7G940Z
4 入力を終了する
データは入力と同時に保存されるので、入力を終了してテーブルを閉じるときには、保存の確認メッセージは表示されません。
>操作
図1.160 データ入力中のテーブル
①[×]ボタンをクリックする
テーブルが閉じて、データベースウィンドウに戻ります。フィールドの表示幅などを変更したときは、レイアウト保存の確認が表示されます。
なお、図1.161アのようにテーブルのアイコンをクリックして、同図イの[閉じる]をクリックしても、同じように終了することができます。
 AC7G909Z
AC7G909Z
 AC7G910Z
AC7G910Z
③フィールドの表示幅とフィールドサイズを変更する
テーブルをデータシートビューで見ると、フィールドが既定値の表示幅(かんじで約15文字)で表示されます。この幅がフィールドサイズよりも小さいと、データが一部見えなくなります。また逆に、幅が広すぎることもあります。テーブルに直接データを入力するときは、幅を変更して見やすくします。また、設定したフィールドサイズ(40ページで解説)が不適切であった場合は、これを変更することもできます。
1 フィールドの表示幅を変更する
データシートビューで、フィールドの表示幅(列の幅)を変更します(デザインビューではできない)。データシートビューで開いた状態からの操作を解説します。
>操作
図1.162 データシートビューでテーブルを開いた状態
①フィールド名の右側の仕切線にマウスポインタを合わせる
アマウスポインタが左右両向きの矢印に変わる
図1.163②マウスの左ボタンを押しながら左または右にドラッグする
イ変更後の幅を示す縦線が表示される
図1.164ウマウスのボタンを放したときのサイズに変更される
 AC7G911Z
AC7G911Z
 AC7G912Z
AC7G912Z
 AC7G913Z
AC7G913Z
●フィールドの表示幅を数値で指定する
フィールドの表示幅をドラッグして変更する方法では、変更後のようすを見ながら操作ができますが、細かい調整はできません。フィールドの表示幅を数値で指定したり、入力データに合わせて自動的に調整することもできます。表示幅は文字数(半角文字数)で指定します。
>操作
図1.165 データシートビューで開いたテーブル
①変更する項目名にマウスポインタを合わせる(マウスポインタが下向きの矢印に変わる)
図1.166②右クリックしてショートカットメニューを表示する
③[列の幅...]をクリックする
図1.167 [列の幅]ダイアログボックスが表示される
④目的の表示幅(半角文字の数)を入力する
⑤[OK]をクリックする
図1.168ア幅が変更される
⑥データの部分をクリックして反転表示を解除する
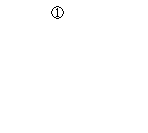 |
 AC7G914Z
AC7G914Z

AC7G915Z
 AC7G916Z
AC7G916Z
AC7G917Z
 AC7G918Z
AC7G918Z
ダイアログボックス中の値の変更操作
図1.167の[列の幅]ダイアログボックスで、数値を入力する欄が反転表示になっているときに[BackSpace]キーや[Delete]キーを押すと、入力されている値が消える、また、新しい値を入力しても、反転表示の値は自動的に消える。
[←]キーまたは[→]キーを押すと反転表示が解除され、部分的に数値を訂正することもできる。マウスで入力欄をクリックしても、反転表示は解除される。
●表示幅の不正エラー
[列の幅]ダイアログボックスで数値を変更しようとしたときに、エラーメッセージが表示されることがあります。これは、数値以外、たとえば、英字や全角数字を入力した場合に発生します。このときは、ダイアログボックスの[OK]ボタンをクリックしてメッセージを閉じ(図1.169①)、半角で値を入力し直します。

AC7G919Z
●入力データの幅に合わせる
フィールドの表示幅を、入力してあるデータの長さに合わせて自動調整することもできます。
>操作
図1.170 データシートビュー
①変更する列の項目名を右クリックしてショートカットメニューを表示する
②[列の幅]をクリックする
図1.171 [列の幅]ダイアログボックスが表示される
③[最適幅」をクリックする
図1.172ア入力データに合わせた幅に変更される
図1.173 以上の操作を繰り返して、すべてのフィールドの表示幅を変更した結果
表示幅を変更した結果、テーブルがウィンドウに収まらなくなることもあります。その場合は、ウィンドウを横に広げます。

AC7G920Z AC7G921Z
 AC7G922Z
AC7G922Z
 AC7G923Z
AC7G923Z
●変更した結果を保存する
フィールドの表示幅を変更すると、テーブルを閉じるときに変更の保存確認のメッセージが表示されます。ここで、保存を行わないと変更が無効になり、フィールドの表示幅が変更前の状態に戻ります。
>操作
図1.174 レイアウトを変更したテーブル
①[×]ボタンをクリックする
ア保存の確認のダイアログボックスが表示される
②[はい]をクリックする
以上の操作で変更が保存され、データベースウィンドウに戻ります。なお、図1.175アのようにテーブルのアイコンをクリックしてコントロールメニューを表示し、[閉じる]をクリックしても(同図イ)、同じように変更した結果を保存できます。
 AC7G924Z
AC7G924Z
AC7G925Z 
 AC7G926Z
AC7G926Z
2 フィールドサイズを変更する
フィールドに入力できる文字数は、フィールドプロパティの[フィールドサイズ]で設定されています。指定されている文字数を超えてデータを入力することはできません。
データ型により指定できるサイズは異なり、テキスト型では1バイトから255バイト(半角で約255字)までが指定できます。テキスト型の既定値は、50バイトです。
デザインビューでテーブルを自動作成すると、フィールドサイズは既定値の50バイトとなります。この値は、デザインビューで変更できます。
フィールドサイズの値を変更しても、データシートビューの画面での変化は見られません。必要に応じて87ページの操作でフィールドの表示幅を変更します。なお、フィールドサイズを変更したときも、変更の保存が必要です。
数値型フィールドなどの他の形式については、必要なところで解説します。
>操作
図1.176 テーブルウィンドウ
①目的のテーブルをクリックして反転表示にする
②[デザイン]をクリックする
図1.177 テーブルがデザインビューで開く
③フィールドサイズを変更するフィールド(ここでは「社名」)をクリックする
アフィールドのプロパティが表示される
図1.178④[フィールドサイズ]欄をクリックして、サイズをバイト数(半角文字数)で入力する
 AC7G927Z
AC7G927Z
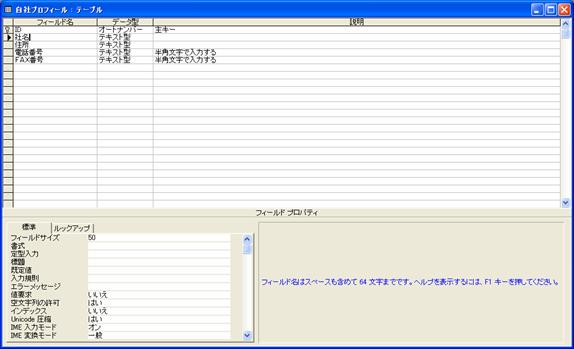
AC7G928Z
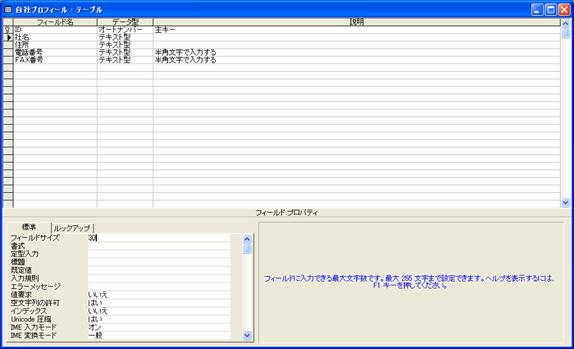
AC7G928Z
●入力されているデータより小さいフィールドサイズを指定した場合
フィールドサイズに、すでに設定されている入力文字数より少ない値を設定すると、変更の保存時にデータの一部が失われることを知らせるダイアログボックスが表示されます。ここで[はい]を選択すると、データの後ろの部分が削除されてしまいます。
>操作
図1.179 データが失われることを示すダイアログボックス
①[はい]をクリックするとデータの後ろの部分が削除されて指定した文字数に調整される
②[いいえ]をクリックすると保存操作が中止されるので、フィールドサイズを適切な値に変更する
 AC7G930Z
AC7G930Z
255バイトを超えるデータ
データ型にメモ型を指定すると、文字や数字などのテキストなら65,535文字まで入力できる。
④新規フィールドを追加・削除する
テーブルに必要なフィールドが発生した場合は、不要なフィールドを削除したり、フィールドを追加したりすることができます。はじめから完璧なテーブルを作らなくても、あとから修正できるというのはこのことです。
フィールドの追加は、データシートビュー、デザインビューのどちらでも行うことができます。データシートビューでは[列の挿入]、デザインビューでは[行の挿入]として行いますが、どちらでも結果は同じです。ここでは、データシートビューで新しいフィールド「都道府県」を、デザインビューでフィールド「郵便番号」を追加する操作を解説します。
1 データシートビューで挿入する
データシートビューで挿入すると、フィールドのデータ型はテキスト型になります。数値型など、テキスト型以外のフィールドは、デザインビューで挿入します。
>操作
図1.180 データシートビューで開いたテーブル
①フィールドを追加する位置で右クリックする
アショートカットメニューが表示される
②[列の挿入]をクリックする
図1.181イ新しい列(フィールド)が挿入される
ウデータの並びが降順で自動的に並べ替えられることがある
データ(レコード)が降順で並べ替えられた場合は、ツールバーの[昇順で並べ替え]で元の並びに戻せます(96ページ参照)。
 AC7G931Z /AC7G932Z
AC7G931Z /AC7G932Z

●フィールド名を付ける
挿入したフィールドには「フィールド1」のように仮のフィールド名が表示されるので、適切な名前に変更します。
>操作
図1.182 フィールドを挿入したテーブル
①変更するフィールド名の欄を右クリックする
アショートカットメニューが表示される
②[列名の変更]をクリックする
図1.183イ列名が書き換えられる状態になる
図1.184③列名を入力して[Enter]キーを押す
図1.185ウ列名(フィールド名)が変更される
フィールド名の欄をダブルクリックしても書き換えることができます。

AC7G933Z

AC7G934Z

AC7G935Z

AC7G936Z
●レコードの並べ替え
並べ替えの基準にするフィールドを選択(カーソルをおく)して、ツールバーの[昇順で並べ替え]や[降順で並べ替え]ボタンをクリックして、レコードを並べ替えることができます。ぜんきのに自動的に昇順と降順が入れ替わった場合も、この操作で、元の並びに戻せます。
>操作
図1.186①並べ替えの基準にするフィールド(図では「ID」)をクリックする
②[昇順で並べ替え]をクリックする
図1.187アレコードが並べ替えられる

AC7G937Z

AC7G938Z