2 デザインビューで挿入する
デザインビューでフィールドを挿入する場合は、データ型とフィールド名を指定します。
>操作
図1.188 デザインビューで開いたテーブル
①挿入する位置の行ボタンにマウスポインタを合わせる(ポインタが右向き矢印に変わる)
図1.189②ポインタが右向き矢印になる位置で右クリックする
アショートカットメニューが表示される
③[行の挿入]をクリックする
図1.190イ新しいフィールドが挿入される
④フィールド名、またはデータ型の欄をクリックして反転表示を解除する

AC7G941Z


AC7G942Z AC7G943Z
●フィールド名とデータ型を指定する
挿入したフィールドに、フィールド名を入力します。ここでは、「郵便番号」とします。郵便番号は計算の対象にならないので、テキスト型を指定します。自動的にテキスト型が設定された場合はそのままにします。自動的に設定されたもの以外のデータ型を設定する場合は、次の操作(④)を行います。
>操作
図1.191①フィールド名を入力する欄をクリックして文字カーソルを点滅させ、フィールド名を入力する
②データ型にテキスト型を指定する
図1.192 フィールド名を入力した直後のテーブル
③[▼]ボタンをクリックして一覧を表示する
④目的のデータ型をクリックする
図1.193ア目的のデータ型が指定される
イ目的に合ったプロパティを設定する
ここではプロパティ、フィールドサイズを[16]、IME入力モードを「半角英数」に設定しています。


AC7G944Z AC7G945Z
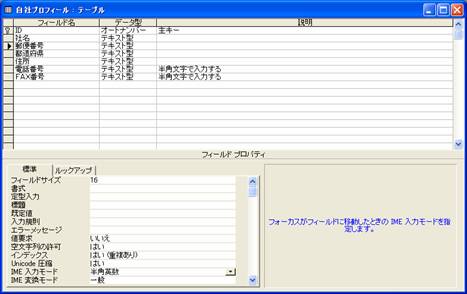
AC7G946Z
フィールド名と列名・行名
フィールド名のことをデータシートビューでは列名、デザインビューでは行名といっているが、これは同じものである。
データシートビューでは、フィールドは縦方向のデータとして一覧表示されるので列と呼び、デザインビューではフィールド名の一覧が縦方向に表示されて1行が1つのフィールドとなるので、ショートカットメニューでは[行の挿入]というように表現されている。
3 フィールドを削除する
不要なフィールドの削除は、挿入の操作と同じように右クリックで表示されるショートカットメニューで行います。
削除するときに、「インデックスが削除されます」という確認のメッセージが表示されることがありますが、新規に挿入した直後のフィールドなら他に影響を与えることはないので、
そのまま削除してもかまいません。削除しようとするフィールドにデータが入力してあり、他のテーブルやクエリとリレーションシップや参照を設定してある場合は、データベース全体に影響を及ぼさないことを確認し、回避の対策を行ってから削除しなければなりません。
また、削除するフィールドに入力されているデータも、同時にすべて解除されます。確認のメッセージが表示されるので、本当に削除してもよいことを確認してから実行するようにします。
>操作
図1.194 デザインビューで開いたテーブル
①削除するフィールドのフィールドボタン(行ボタン)を右クリックする
アショートカットメニューが表示される
②[行の削除]をクリックする
図1.195 インデックス削除の確認メッセージが表示される
③[はい]をクリックする
図1.196イフィールドが削除される


AC7G947Z AC7G948Z
 AC7G949Z
AC7G949Z
同じように、データシートビューでも削除することができます。フィールドの挿入の操作と同じように、ショートカットメニューを使って削除します。
上記の操作例では、郵便番号フィールドを削除しましたが、これは必要なフィールドなので、もう一度新規挿入しておきましょう。削除の直後なら、ツールバーの[元に戻す]ボタン(図1.197ア)で削除を取り消すことができます。
 AC7G950Z
AC7G950Z
設定値など見やすい列幅に設定して操作しましょう。
アシスタントが起動している場合
Officeアシスタントが起動すると、削除確認のダイアログボックスは開かない。そのかわりに、アニメーションのキャラクタが削除の確認をする。削除確認のダイアログボックスと同じように[はい]、または[いいえ]をクリックする。
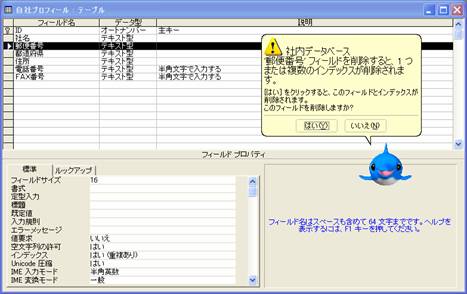
AC7G951Z
⑤フィールドの順序を変える
関連するフィールドを隣り合わせにするなど、順序を並べ替えて見やすくすることができます。データシートビューとデザインビューのどちらでも操作することができます。データシートビューで移動するとデザインビューには反映されませんが、デザインビューで移動するとデータシートビューにも反映されます。どちらのビューでも、同じ状態で見られるようにするにはデザインビューで操作します。
1 データシートビューで移動する
データシートビューで操作します。
>操作
図1.198①テーブルを選択する
②[開く]をクリックする
図1.199 データシートビューで開いたテーブル
③移動するフィールドのラベル(項目名)をクリックして反転表示にする
図1.200④ラベルをドラッグする(マウスポインタに□が付いた形になる)
図1.201⑤ドラッグで移動先にマウスポインタを移動する(移動先の列間の縦線が太く表示される)
図1.202アマウスボタンを放した位置にフィールドが移動する
⑥テーブルのどこかをクリックして反転表示を解除する
ドラッグで移動中は、列間の縦線が太く表示されるので、移動先を確認しながらドラッグすることができます。ドラッグ中に移動をやめるには、もとの位置にドラッグしてマウスのボタンを放します。

AC7G952Z

AC7G953Z

AC7G954Z

AC7G955Z

AC7G956Z
●デザインビューで見る
データシートビューでフィールドを移動しても、デザインビューの表示状態は変化しません。
>操作
図1.203アフィールドを移動したテーブル
①[ビュー]ボタンをクリックしてデザインビューに切り替える
図1.204イフィールドの並びは、移動する前の状態のままになっている
もう一度ビューボタンをクリックするとデータシートビューに戻ります。

AC7G957Z

AC7G958Z
●フィールド位置の変更を保存する
データシートビューで変更したフィールド位置を保存します。
>操作
図1.205 フィールドを移動したテーブル
①テーブルの[×]ボタンをクリックする
アレイアウト変更の保存確認のダイアログボックスが表示される
②[はい]をクリックする(変更が保存されてテーブルが閉じる)
 AC7G959Z
AC7G959Z

AC7G960Z
2 デザインビューで移動する
デザインビューでフィールドの移動を行うと、同時にデータシートビューのフィールドの並びも変更されます。
1 で変更したテーブルで続けて操作します。このテーブルはデータシートビューでフィールドを移動したので、デザインビューに移動が反映されていません。
>操作
図1.206 デザインビューで開いたテーブル
①移動するフィールドの行ボタンにマウスポインタを合わせて(マウスポインタが右矢印に変わる)クリックする
図1.207ア行が反転表示になる
②行ボタンにマウスポインタを合わせドラッグする(マウスポインタに□が付く)
図1.208③ドラッグで移動先へマウスポインタを移動し(移動中は、移動先を示す太い線が行間に表示される)、マウスボタンを放す
図1.209イフィールド位置が移動する
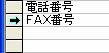
AC7G961Z
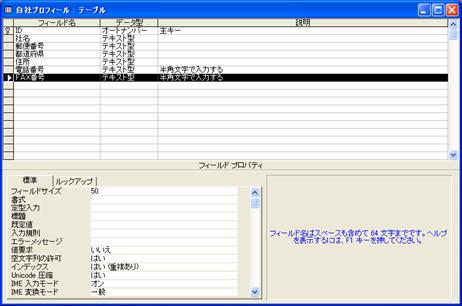
AC7G963Z
 AC7G964Z
AC7G964Z
 AC7G965Z
AC7G965Z
 AC7G966Z
AC7G966Z
●フィールド位置の変更を確認する
フィールドの移動を確認してみましょう。
>操作
図1.210①[ビュー]ボタンをクリックする
図1.211 保存確認のダイアログボックスが表示される
②[はい]をクリックする
図1.212 デザインビューと同じ並び方で表示される
このように、デザインビューでフィールドを移動すると、データシートビューの並び方はデザインビューと同じ並び方になります。


AC7G967Z AC7G968Z

AC7G969Z
●データを入力する
追加した項目に該当するデータを入力しておきましょう。
 AC7G970Z
AC7G970Z
デザインビューとデータシートビューのフィールド位置
フィールドの並びは、デザインビューで並んでいる順番が優先する。データシートビューで並べ替えたあとでデザインビューで並べ替えると、データシートビューでも変更される。デザインビューとデータシートビューでフィールドの並びが一致していない場合は、この点を確認しよう。
⑥テーブルウィザードを使う
テーブルウィザードは、自動的にテーブルを作成する機能です。Accessに登録されているフィールド名を利用して、新規テーブルを作成することができます。同時に、データ型やフィールドサイズなどの設定も自動的に行われるので、新規作成の手間を軽減することができます。
ウィザードで作成したテーブルに必要なフィールドが見つからない場合などは、追加や削除を行って作り替えます。また、218ページの「3-1 請求明細の入力を自動化する」で解説するリレーションシップの基本設定も自動的に行われます。
1 ExcelのテーブルとAccessのテーブル
テーブルウィザードを使って、商品テーブルを作成してみましょう。テーブルウィザードの使い方に加えて、リレーションシップについても簡単に解説します。
●商品テーブル
商品テーブルは、商品名を直接入力しなくても、商品名の一覧から選択して入力できるようにするためのテーブルとして使います。Excelなどの表計算ソフトではVLOOKUP関数を使ってコード入力によって商品名を入力しますが、ほぼそれと同じ考え方です。
図1.213はExcelのVLOOKUP関数が参照するテーブル例で、アの行がAccessのフィールド名に、イの部分がフィールドに相当します(Excelでもフィールドという用語を使用している)。
このようなテーブル参照処理はデータベース処理であり、Accessの主要な使用目的ということになります。Accessでは、Excelの場合のような簡単なデータベース処理だけではなく、さまざまな処理が可能となります。
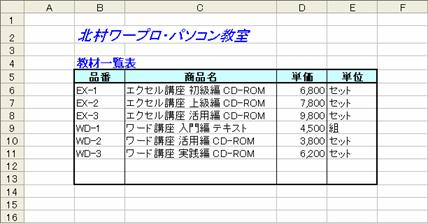
AC7G971Z
2 テーブルウィザードでテーブルを作成する
●商品テーブルのフィールド
商品テーブルに必要なフィールドは、商品名、商品を管理しやすくするための商品番号、単価、そして主キーです。商品番号を主キーとすることもできますが、商品番号とは別に主キーを設定すると、データベースの構造が単純化できます。表1.6に商品テーブルのフィールドを示します。
表1.6 商品テーブルのフィールド
フィールド名 データ型
商品ID 主キー(オートナンバー型)
品番 テキスト型
品名 テキスト型
単価 数値型(金額表示)
単位 テキスト型
図1.213(Excelのデータ一覧)にフィールド「商品ID」を付加して一覧表にすると、
表1.7のようになります。
表1.7 フィールド名とデータの例
品番 商品名 単価 単位
EX-1 エクセル講座 初級編 CD-ROM 6,800 セット
EX-2 エクセル講座 上級編 CD-ROM 7,800 セット
EX-3 エクセル講座 活用編 CD-ROM 9,800 セット
WD-1 ワード講座 入門編 テキスト 4,500 組
WD-2 ワード講座 活用編 CD-ROM 3,800 セット
WD-3 ワード講座 実践編 CD-ROM 6,200 セット
品番をテキスト型にした理由は、郵便番号などと同様に計算させる必要がないからで、また、番号だけで商品番号を表すよりも、英字と数字を組み合わせて、商品の分類ができるからです。カタカナを使って、「カグ123」、「デンキ502」などとすることもできます。
●ウィザードを選択する
データベースウィンドウにテーブルウィンドウを表示して操作します。
>操作
図1.214 データベースウィンドウ
①[テーブル]をクリックしてテーブルウィンドウを表示する
②[新規作成]をクリックする
図1.215 [テーブルの新規作成]ダイアログボックスが表示される
③[テーブルウィザード]をクリックして反転表示にする
④[OK]をクリックする
しばらくすると、テーブルウィザードのダイアログボックスが表示されます。


AC7G972Z AC7G973Z
●フィールドを選択する
テーブルウィザードのダイアログボックスで目的のフィールドを集めて、新規テーブルを作成します。このテーブルが商品テーブルになります。
テーブルウィザードに組み込まれているテーブル一覧から、目的のフィールドが入っていそうなテーブルを選択します。
テーブル一覧はビジネス用と個人用に分類されていますが、便宜的に分類されているだけですから、混在させたり、ビジネス用を個人用として使ってもまったく差し支えありません。また、複数のテーブルからフィールドを集めることもできます。
>操作
図1.216 テーブルウィザードのダイアログボックス
①ビジネス用または個人用をクリックで選択する
②テーブル一覧の目的のテーブルをクリックして反転表示にする
アフィールド一覧が更新される
図1.217③目的のフィールドをクリックして反転表示にする
④[>]ボタンをクリックする
イフィールドが登録される


AC7G974Z AC7G975Z
操作③④、または①~④を繰り返し、フィールド一覧から必要な項目に合うフィールド名を右側のウィンドウに登録します。表1.6に示したフィールド名に相当するものを選びます。
表1.8 テーブルウィザードのフィールド名の利用
フィールド一覧のフィールド名 表1.6のフィールド名
商品ID 商品ID
製品番号 品番
商品名 品名
単価 単価
発注単位 単位
注:
登録のとき、フィールド(項目)の選択順が違えば出来上がりのテーブルのフィールドの並びも、それにあわせた順になりますが、データベース全体の動作に悪影響することはありません。任意の順に設定しても構いません。
●登録したフィールド名を削除する
まちがえて登録した場合は、右側のウィンドウに表示されているフィールド名を反転表示にして、[<]ボタンをクリックして登録を削除することができます。
>操作
図1.218 必要なフィールドを登録したダイアログボックス
①削除するフィールドをクリックして反転表示にする
②[<]ボタンをクリックする
図1.219ア選択したフィールドが削除される
図1.217①で削ったフィールドは必要なので、再度登録しておきましょう。


AC7G976Z AC7G977Z
●登録位置を変更する
ダイアログボックスの右側のウィンドウに、登録した順にテーブルのフィールドが作成されます。登録後に、登録位置を変更することもできます。左側のウィンドウから右側へ移すとき、右側のウィンドウでフィールド名を選択してから[>]ボタンをクリックすると、指定した位置に挿入することができます。もちろん、テーブルが完成してからもフィールド位置は変更できます。
>操作
図1.220①登録するフィールド名をクリックして反転表示にする
②登録先の位置をクリックして反転表示にする
③[>]ボタンをクリックする
図1.221ア指定した位置の下側に挿入される


AC7G978Z AC7G979Z
3 フィールド名を変更する
テーブル作成を完了してからフィールド名を変更することもできますが、登録しながら変更する方法を解説しておきます。
>操作
図1.222①変更するフィールド名をクリックして選択(反転表示)する
②[フィールド名の変更]をクリックする
図1.223 [フィールド名の変更]ダイアログボックスが表示されるので、[F2]キーを押して編集可能状態にする(フィールド名をマウスでクリックしてもよい)
③フィールド名を書き換える
④[OK]をクリックする
図1.224アフィールド名が変更される
イ 各フィールド名を書き換える
以上の操作を繰り返して、フィールド名を表1.9のように変更します。
表1.9 フィールド名の変更
変更前 変更後
商品ID 商品ID(変更しない)
製品番号 品番
商品名 品名
単価 単価(変更しない)
発注単位 単位


AC7G980Z AC7G981Z


AC7G982Z AC7G983Z
4◆テーブル名と主キーを決める
目的のフィールドを右側のウィンドウに集めたら、テーブル名を決めます。ここで、主キーにするフィールドを決めますが、自動設定することもできます。
>操作
図1.225 フィールドを登録し終えたダイアログボックス
①[次へ]をクリックする
図1.226 テーブル名の入力ウィンドウが表示される
②仮に表示されるテーブル名を消して目的のテーブル名を入力する(ここでは「商品テーブル」)
③主キーの指定方法を選択する。ここでは[自動的に設定する]を選択する(◎印を付ける)
④[次へ]をクリックする


AC7G984Z AC7G985Z
●主キーを自分で指定する
主キーの設定を[自分で指定する]を選んだ場合の操作を解説しておきます。選択するためのウィンドウが表示されるので、主キーに設定するフィールドとデータの入力方法を選択して[次へ]をクリックして操作を進めます。
>操作
図1.227 [主キーを設定するフィールドを自分で指定する]を選択したときのウィンドウ
①[▼]ボタンをクリックしてフィールド一覧を表示する
②主キーに指定するフィールドをクリックする
③主キーデータの入力方法を選択する([自動的に連続値が割り当てられるようにする]を選択して、オートナンバー機能をしようするようにする)
④[次へ]をクリックして、リレーションシップの設定へ進む
 AC7G986Z
AC7G986Z
5 テーブル作成を完了する
テーブルウィザードによるテーブルの作成を完了します。ここでは、[テーブルに直接データを入力する]を選択して完了することにします。
なお、ここでリレーションシップの設定ができますが、まずは設定しないでテーブルを完成させることにします。リレーションシップについては、Part3で解説します。
>操作
図1.228 リレーションシップの設定を行うテーブルウィザード
①[次へ]をクリックする
図1.229 完了後の処理を選択するウィンドウが表示される
②[テーブルに直接データを入力する]をクリックして◎印を付ける
③[完了]をクリックする
図1.230 作成したテーブルがデータシートビューで開く
完了後の処理として[テーブルのデザインを編集する]を選択すると、デザインビューが開きます。[フォームウィザードで作成したフォームを使って、テーブルにデータを入力する]を選択すると、入力フォームが自動的に作成され、フォームが開いてデータ入力ができる状態になります。


AC7G987Z AC7G988Z

AC7G989Z
6 主キーやプロパティを確認する
ここで、ウィザードで自動設定された内容を確認しておきます。設定内容が目的に合わない場合は変更します。たいていの場合は、自動設定のままで支障なく使えますが、フィールドサイズが不足していたり、主キーを変更したい場合などは変更が必要です。
>操作
図1.231 データシートビューで開いたテーブル
①[ビュー]ボタンをクリックする
図1.232 デザインビューに切り替わる
②[単位]のデータ型をテキスト型に変更する
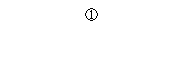 |

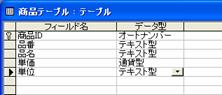
AC7G990Z AC7G992Z
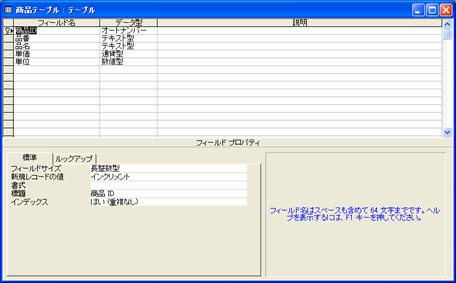
AC7G991Z
この例では、テーブルウィザードで設定したフィールド「単位」が数値型なのをテキスト型に変更します。単位には、「個」や「m」を使うつもりだからです。
フィールドサイズなどを確認するには、確認したいフィールドをクリックして、フィールドプロパティを表示します。変更の操作は、フィールドプロパティで行います。設定内容が確認できたら、データシートビューに戻します(このとき設定変更があれば保存確認のダイアログボックスが表示される)。
7 データを入力する
テーブルにデータを入力し、フィールドの表示幅を変更して見やすくします。フィールドに設定された(ウィザードが自動指定する)データの表示形式が適切でない場合は、デザインビューに切り替えてプロパティを変更します。
入力するデータの例を表1.10に示しておきます。
表1.10 商品テーブルのサンプルデータ
商品ID 品番 商品名 単価 単位
1 EX-1 エクセル講座 初級編 CD-ROM 6,800 セット
2 EX-2 エクセル講座 上級編 CD-ROM 7,800 セット
3 EX-3 エクセル講座 活用編 CD-ROM 9,800 セット
4 WD-1 ワード講座 入門編 テキスト 4,500 組
5 WD-2 ワード講座 活用編 CD-ROM 3,800 セット
6 WD-3 ワード講座 実践編 CD-ROM 6,200 セット
半角 全角 全角
>操作
図1.233 データシートビューで開いたテーブル
①各フィールドのデータを入力する
ア単価表示が金額形式で表示される
図1.234 各フィールドの表示幅を変更してデータを見やすくしたテーブル
データ入力がスムーズに行えるように各フィールドのプロパティIMEを適切に設定すればよいでしょう。
 AC7G993Z
AC7G993Z
 AC7G994Z
AC7G994Z
●小数点以下の表示
単価フィールドには、ふつう小数点以下の表示は不要ですが、数値型や通貨型のフィールドでは、小数点以下の表示桁数を指定することもできます。デザインビューに切り替えて、プロパティ[小数点以下表示桁数]を変更してみましょう。
>操作
図1.235 データシートビュー
①[ビュー]ボタンをクリックする
図1.236 デザインビューに切り替わる
②目的のフィールド(単価)のデータ型欄をクリックする
ア選択したフィールドのプロパティが表示される
③[小数点以下表示桁数]を選択して入力欄の[▼]ボタンをクリックする
イ設定できる桁数の一覧が表示される
④「2」をクリックする
図1.237ウ小数点以下2桁まで表示することを示す「2」が表示される
 AC7G995Z
AC7G995Z
 AC7G996Z
AC7G996Z
 AC7G997Z
AC7G997Z
プロパティを目的の値に変更する操作が済んだら、データシートビューに戻って表示結果を確認します。このとき、テーブルの保存の確認メッセージが表示されます。データシートビューに戻ると、小数点以下2桁を含めた金額で表示されます。
>操作
図1.238アデザインビューでプロパティを変更したテーブル
①[ビュー]ボタンをクリックする
図1.239 保存確認のダイアログボックスが表示される
②[はい]をクリックする
図1.240 データシートビューに戻り、変更結果が表示される
以上の操作で小数点以下の表示を確認したあとは、同じ操作で小数点以下を表示しない「0」を設定しておきます。


AC7G998Z AC7G999Z
8 テーブルを閉じる
データの参照や入力が終われば、テーブルを閉じます。開いたままで他の操作に進めると、パソコン本体のメモリの浪費に繋がるので、操作の終えたテーブルは閉じるようにしましょう。
●解説で使うデータ
Part2以降では、商品テーブルを参照するデータベースを作成します。サンプルとして図1.241(および表1-10)のデータを使います。必要なデータを入力したら、テーブルの[×]ボタンをクリックして閉じます。このとき、レイアウトの保存確認のメッセージが表示されたら[はい]を選択します。繰り返しになりますが、テーブルに入力したデータは入力と同時に保存されているので、レイアウトを変更しない限り、保存の確認メッセージは表示されません。
>操作
ア 残りのデータを入力する
図1.241 データを入力したテーブル(データシートビューで開いている)
①[×]ボタンをクリックする
図1.242 データベースウィンドウに戻る
イ作成した商品テーブルが表示されている
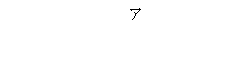 |

AC7H000Z

AC7H001Z
 AC7H003Z
AC7H003Z
 AC7H002Z
AC7H002Z