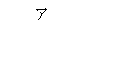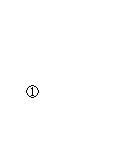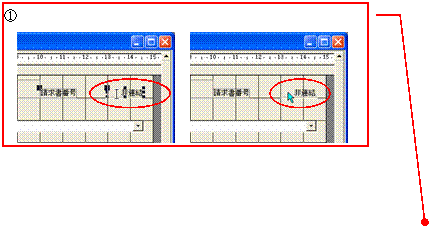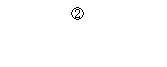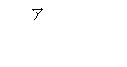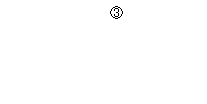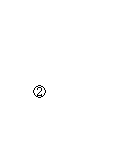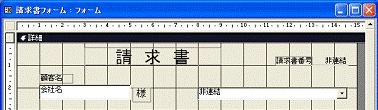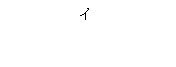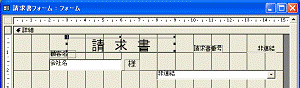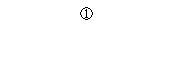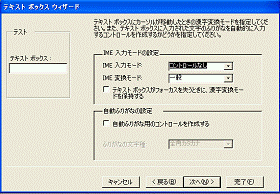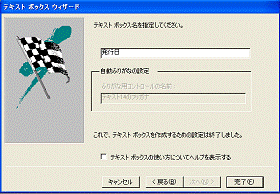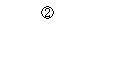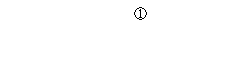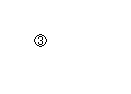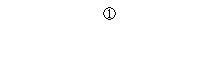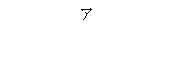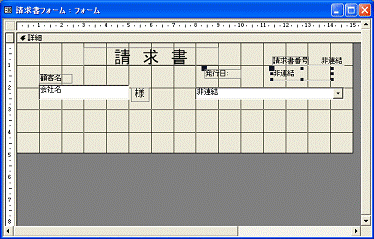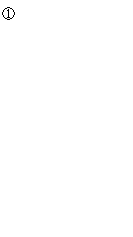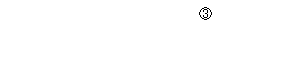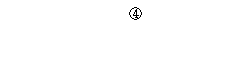? 他のテーブルを参照する
Part1で作成した自社プロフィールテーブルを参照して、請求書フォームに自社プロフィールを表示させます。
前項では、新規作成した請求書フォームのレコードソースに顧客名簿テーブルを指定しました。レコードソース以外のテーブルを参照する場合は、コンボボックスあるいはリストボックスを利用することができます。
1 コンボボックスを挿入する
コンボボックスは、テキストボックスにプルダウン形式の一覧表を付加したような機能をもちます。ここでは、ウィザードを使って自動設定する方法で請求書フォームに挿入します。
●コンボボックスを挿入してテーブルを選択
>操作
図2.61①請求書フォームをデザインビューで開く
図2.62アウィザードを使うので[コントロールウィザード]ボタンを押し込んだ状態にしておく
②[コンボボックス]をクリックして押し込んだ状態にする
図2.63③ドラッグアンドドロップで適切なサイズと位置に挿入する
図2.64 ウィザードが起動する
④「テーブル参照」を行うので[テーブルまたはクエリの値を表示する]にチェックマークを付ける
⑤[次へ]をクリックする
図2.65 テーブルの選択ウィンドウに切り替わる
⑥目的のテーブル(ここでは「自社プロフィール」)を選択する
⑦[次へ]をクリックする

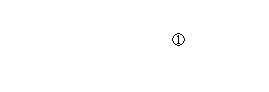
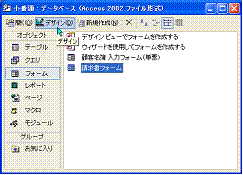
ac7h071z
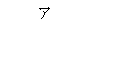 |
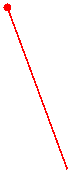
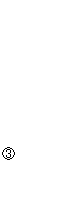
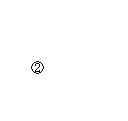

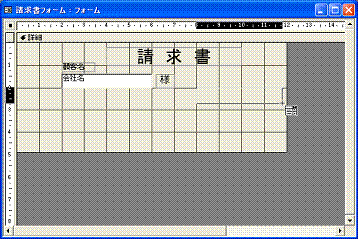
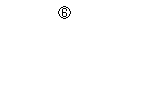
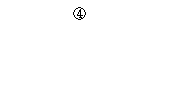 AC7H072Z AC7H073Z
AC7H072Z AC7H073Z
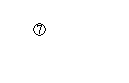


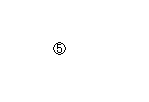 AC7H074Z AC7H075Z
AC7H074Z AC7H075Z
●フィールドの選択
>操作
図2.66 フィールドの選択ウィンドウに切り替わる
①目的のフィールド(ここでは「社名」)を選択する
図2.67②[>]ボタンをクリックして右側のウィンドウに移す
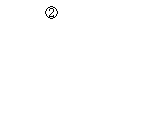 ③[次へ]をクリックする
③[次へ]をクリックする
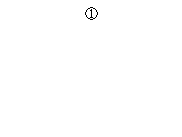 |
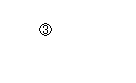

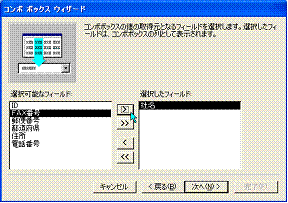
AC7H076Z AC7H077Z
●表示幅の変更
>操作
図2.68 選択したデータの表示幅の指定ウィンドウに切り替わる
図2.69①フィールドの右端にマウスポインタを合わせ左右にドラッグして幅を決める
図2.70アマウスボタンを放したときのサイズに変更される
②[次へ]をクリックする
![]()
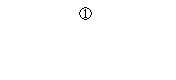

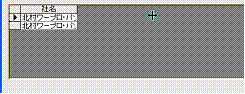
AC7H078Z AC7H079Z
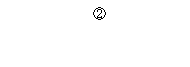
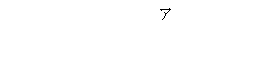
 AC7H080Z
AC7H080Z
●コントロール名を決める
>操作
図2.71 データの代入先を指定するウィンドウが表示される
①ここでは[後の作業で使用する]にチェックマークを付けておく
②[次へ]をクリックする
図2.72 コンボボックス名の入力ウィンドウに切り替わる
③コンボボックス名(ここでは「自社名」)を入力する
④[完了]をクリックする
図2.73アコンボボックスが挿入される
イラベルも同時に挿入される
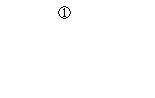 |
|||
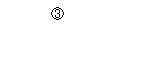 |
|||
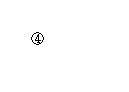

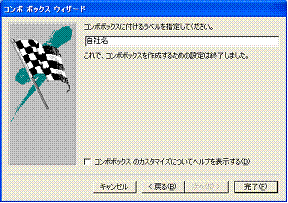
AC7G081Z AC7H082Z
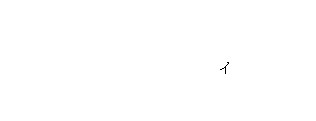
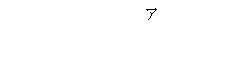
 AC7H083Z
AC7H083Z
●ラベルの削除
自動挿入されたラベル(コンボボックスの名前)が不要なら削除します。
ラベルの中央のあたりを右クリックすると表示されるショートカットメニューで削除できます。ラベルの周囲に表示されている■にマウスポインタを合わせて削除すると、コンボボックスも同時に削除されるので注意が必要です。
>操作
図2.74①ラベルを右クリックしてショートカットメニューを表示する
②[切り取り]をクリックする
図2.75アラベルが削除される
 |
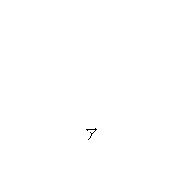

 AC7H084Z/AC7H085Z
AC7H084Z/AC7H085Z
●動作の確認
フォームビューに切り替えて、コンボボックスに自社名の一覧が表示されるようになっていることを確認します。
>操作
図2.76 フォームビューに切り替えた請求書フォーム
①コンボボックスの[▼]ボタンをクリックする
図2.77ア自社名の一覧が表示される
②社名を選択する
図2.78イ選択した社名が表示される
確認したら、デザインビューに戻します。
 |
|||
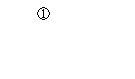 |
|||
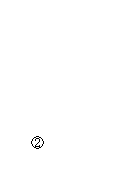

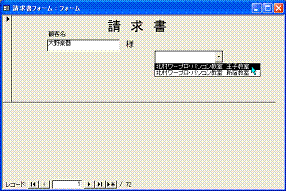
AC7H086Z AC7H087Z
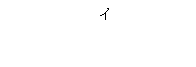
 AC7H088Z
AC7H088Z
2◆コンボボックスの設定を変更する
ウィザードで挿入したコンボボックスの設定は、変更することができます。ここで、コンボボックスのプロパティについて解説しておきます。
コンボボックスを右クリックして表示されるショートカットメニューの[プロパティ]を選択して、そのコンボボックスのプロパティを表示します。次の操作は、ウィザードを使わないでコンボボックスを挿入し、設定を行う方法です。
●プロパティ未設定のコンボボックスを挿入する
ツールボックスの[ウィザード]ボタンをクリックして押し上げた状態にして、適当な位置にコンボボックスを挿入します。ウィザードを使わないので、ドラッグアンドドロップ後すぐにコンボボックスが挿入されます。コンボボックス名はシステムの状態によって異なります。
>操作
図2.79ア[ウィザード]ボタンを押し上げた状態にしておく
①[コンボボックス]を挿入する
図2.80②自動的に挿入されたラベルを削除する
③コントロールやフォームのサイズを適切に変更する
![]()
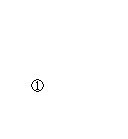

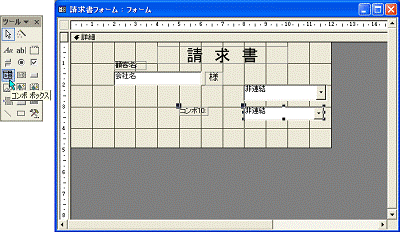
AC7H089Z


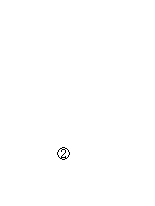
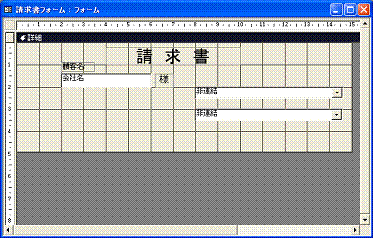
AC7H090Z
●コントロールソースを指定する
ウィンドウを使わずに挿入した下側のコンボボックスを例に操作します。コンボボックスに表示するテーブルは、プロパティ[値集合ソース]で指定します。
>操作
① コンボボックスを右クリックして[プロパティ]を選択する
図2.81 コンボボックスのプロパティウィンドウ([データ]タブ)
②[値集合ソース]欄をクリックすると[▼]ボタンを表示される
③[▼]ボタンをクリックして一覧を表示する
④目的のテーブル名をクリックする
図2.82ア テーブル名が表示される
コンボボックスのプロパティウィンドウは、[×]ボタンをクリックして閉じます。

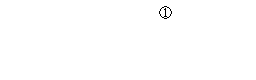
 AC7H091Z
AC7H091Z
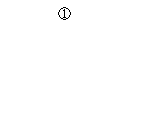 |
 |
||
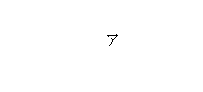
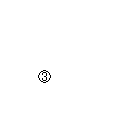


AC7H092Z AC7H093Z
フォームビューに切り替えると、テーブルに入力されているデータがコンボボックスに一覧表示されます。ここで表示されるフィールドは、先頭のフィールドです。
なお、ウィザードで設定すると、プロパティ[値集合ソース]にテーブル名ではなく[SELECT……]と表示されるので、この値を消してテーブル名に変更します。
●表示するフィールドを指定する
コンボボックスの[書式]タブのプロパティ[列数]に表示する列を、数値で指定します。この数値は、テーブルの先頭(左端)から数えた値です(図2.83参照)。
プロパティ[列数]は[何番目のフィールドまで表示する]かを指定するもので「何番目のフィールドを表示する」という指定ではないことに注意が必要です。特定のフィールドだけを表示するには、プロパティ[列幅]で非表示にします。
図2.83の例で「社名」だけを表示するには、プロパティ[列数]を[2]、プロパティ[列幅]の1列目を[0](cm)にして表示しないようにします。
このように、プロパティ[列幅]は、セミコロン(;)またはカンマ(,)で区切って、表示幅をセンチメートル(cm)単位で指定します。なお、「cm」を入力しないで、数値とセミコロン(またはカンマ)だけを入力すると、自動的に「cm」が付加されます。

図2.83 フィールド位置と列数の数え方 AC7H094Z
(フィールドの並びはP___で変更した状態)
表2.1のように設定すると、社名だけがコンボボックスに表示されます。
表2.1
0 ; 5
社名の一覧を表示する 1列目の列幅 2列目の列幅
(ID) (社名)
0;0;5
FAX番号の一覧を表示する 1列目と2列目の列幅 3列目の列幅
(ID;社名) (FAX番号)
※列幅の値とセミコロン;は半角で入力
>操作
ア 下側コンボボックスのプロパティウィンドウを開く
図2.84① [書式]タブをクリックする
② [列数]に[2]を入力する
図2.85イ プロパティ[列幅]は[cm]付きで表示される
図2.86ウ フォームビューに切り替えて、データを選択したところ
各プロパティを指定したら、フォームビューで動作を確かめましょう。テーブルウィザードで挿入したコンボボックスと同じように動作するはずです。確認後は下側のコンボボックスを削除しておいてください。
 |
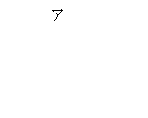
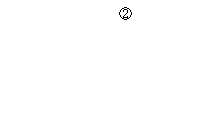
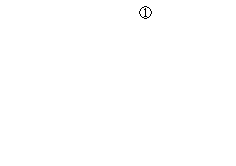


 AC7H095Z AC7H096Z
AC7H095Z AC7H096Z
プロパティ[列数] 2
プロパティ[列幅] 0;5
キーワード
■コンボボックスコントロール データを一覧形式で表示して、選択入力することができる機能をもつコントロール(データの入力や編集が可能)
■リストボックスコントロール データをスクロール形式で一覧表示する機能をもつコントロール(データの入力や編集は不可)
■プロパティ[値集合ソース] コンボボックスあるいはリストボックスに一覧表示させるデータソース(テーブルやクエリ)
■プロパティ[列数] 値集合ソースで指定したテーブルのどのフィールドまでを表示するかを指定する
■プロパティ[列幅] 列数で指定したフィールド数の中からどのフィールドを実際に表示するかを指定する