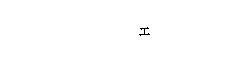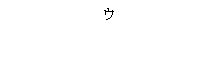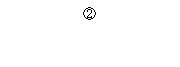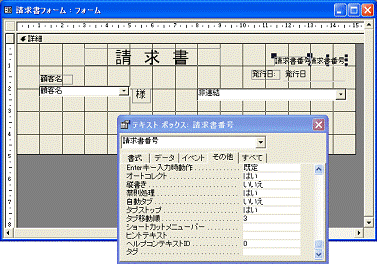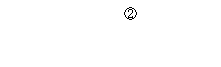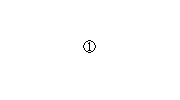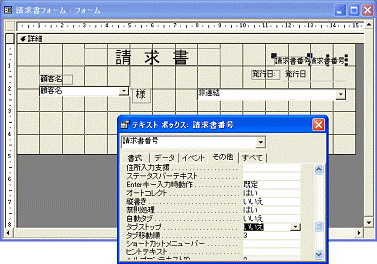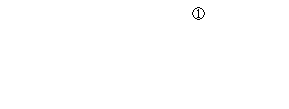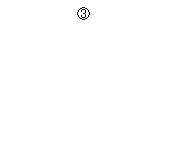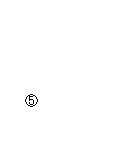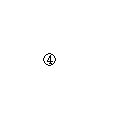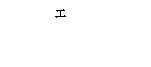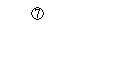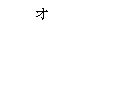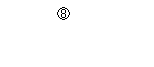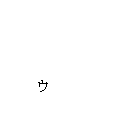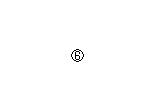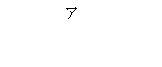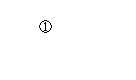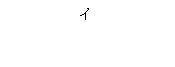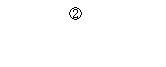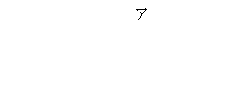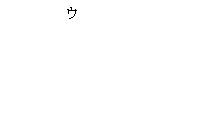? ���ڃf�[�^�̓��͏����w�肷��
�@�t�H�[���Ƀf�[�^����͂���Ƃ��A���͌����[Enter]�L�[����������A[Tab]�L�[��[Shift]�{[Tab]�L�[�������ƁA���̗������͉\��ԂɂȂ�܂��B���̓���̂��Ƃ��^�u�X�g�b�v�Ƃ����A�ړ����͊e�R���g���[���̃v���p�e�B[�^�u�ړ���]�Ŏw�肷�邱�Ƃ��ł��܂��B
�܂��A�f�[�^����͂��Ȃ��R���g���[���Ȃǂ̃v���p�e�B[�^�u�X�g�b�v]��[������]�ɐݒ肵�܂��B
�P���ړ������m�F����
�@[�^�u�ړ���]�́A�t�H�[���r���[��[Tab]�L�[�������Ċm�F���邱�Ƃ��ł��܂��B�܂��A�v���p�e�B[�^�u�ړ���]�ɐݒ肳��Ă���ԍ��ŁA���̃R���g���[���̏��Ԃ��m�F�ł��܂��B���݂̈ړ������t�H�[���r���[�Ŋm���߂Ă݂܂��傤�B
>����
�}2.165�@�t�H�[���r���[�ŊJ�����������t�H�[��
�@�@�@�@�@[Tab]�L�[�������Ǝ��̓��͗�(�A)�����͉\��ԂɂȂ�
�@�@�@�@�A[Tab]�L�[�������Ǝ��̓��͗�(�B)�����͉\��ԂɂȂ�
�@�@�@�@�B[Tab]�L�[�������Ǝ��̓��͗�(�C)�����͉\��ԂɂȂ�
�@�@�@�@�C[Tab]�L�[������
�}2.166�@���̓��͗����\�������
�@�@�@�@�A���R�[�h�\����1�i��
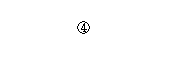
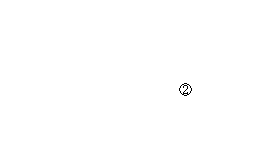 �@�@�@�@�@�@
�@�@�@�@�@�@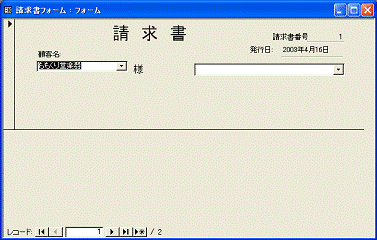
�@�@�@�@�@�@AC7H187Z
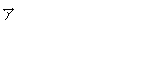 �@�@�@�@�@�@
�@�@�@�@�@�@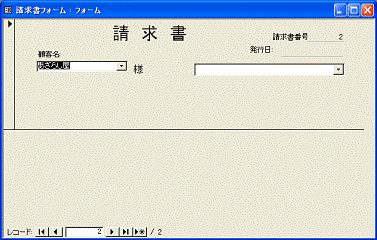
�@�@�@�@�@�@�@�@�@�@�@�@�@�@�@�@�@�@�@�@�@�@�@�@�@�@�@�@�@AC7H188Z
�@�{���̉���ǂ���ɐ������t�H�[�����쐬���Ă���A���͉\���(�A�N�e�B�u�ȏ�ԂƂ���)�͎��̂悤�Ɉړ�����͂��ł��B
�@�@�@�@�ڋq�������Ѓv���t�B�[�����������ԍ������s��
�@���Ԃ����ւ��āA���͂��₷�����邱�Ƃ�[�^�u�ړ���]��ύX����ړI�ł��B�܂��A�I�[�g�i���o�[�^�ɐݒ肵���������ԍ��̓A�N�e�B�u�ɂ���K�v���Ȃ��̂ŁA[�^�u�ړ���]����O���A���̂悤�ȏ��Ԃňړ�����悤�ɂ��܂��B
�@�@�@�@�ڋq�������s�������Ѓv���t�B�[��
2���ړ�����ւ���
�@�ړ����������v���p�e�B[�^�u�ړ���]�͔ԍ��Ŏw�肵�܂��B1�ڂ�0�A�ȉ��A1�A2�A3�A�c�c�ƂȂ�܂��B���̔ԍ������������āA���Ԃ�ύX���܂��B�������t�H�[���̃^�u�ړ������\2.5�̂悤�ɕύX���Ă݂܂��傤�B�t�H�[�����f�U�C���r���[�ŊJ���đ��삵�܂��B
�\2.5 [�^�u�ړ���]�̕ύX
���݂̈ړ����@�@�^�u�ړ����@�@�^�u�X�g�b�v�@�@�ύX��̈ړ����@�^�u�ړ���
�ڋq���@�@�@�@�@�@0�@�@�@�@�@�@�͂��@�@�@�@�@�@�ڋq���@�@�@�@�@�@0
���@�@�@�@�@�@�@�@�@�@�@�@�@�@�@�@�@�@�@�@�@�@�@��
���Ѓv���t�B�[���@1�@�@�@�@�@�@�͂��@�@�@�@�@�@���s���@�@�@�@�@�@1
���@�@�@�@�@�@�@�@�@�@�@�@�@�@�@�@�@�@�@�@�@�@�@��
�������ԍ��@�@�@�@2�@�@�@�@�@�@�͂��@�@�@�@�@�@���Ѓv���t�B�[���@2
���@�@�@�@�@�@�@�@�@�@�@�@�@�@�@�@�@�@�@�@�@�@�@��
���s���@�@�@�@�@�@3�@�@�@�@�@�@�͂��@�@�@�@�@�@�������ԍ��@�@�@�@3
���@�@�@�@�@�@�@�@�@�@�@�@�@�@�@�@�@�@�@�@�@�@�@��
(���̃��R�[�h)�@�@�@�@�@�@�@�@�@�@�@�@�@�@�@�@�@(���̃��R�[�h)
>����
�}2.167�@�f�U�C���r���[�ŊJ�����������t�H�[��
�@�@�@�@�@[�^�u�ړ���]��ύX����R���g���[��(�����ł́u���s���v)�̃v���p�e�B�E�B���h�E��\������
�@�@�@�@�A[���̑�]�^�u��[�^�u�ړ���]�Ɉړ��̔ԍ�(�����ł́u1�v)����͂���

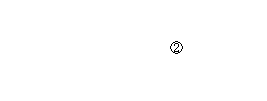

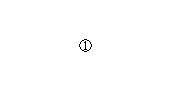 �@�@�@�@�@�@�@
�@�@�@�@�@�@�@
�@�@�@�@�@�@�@AC7H189Z
�@����ŁA���s���̗��̓��͏���2��(0��1�ځA1��2��)�ɂȂ�܂��B[�^�u�ړ���]��1�͕ύX�O��[���Ѓv���t�B�[��]�ł������A���̃R���g���[���Ɋ��蓖�Ă�ꂽ�ԍ��͏d�����Ȃ��悤�Ɏ�����������܂��B���̑���ł��̎����������ꂽ�l���m�F���Ă݂܂��傤�B
>����
�}2.168�@[���Ѓv���t�B�[��]�����N���b�N����
�@�@�@�@�A�v���p�e�B�ꗗ��[���Ѓv���t�B�[��]�̓��e�ɐ�ւ��
�@�@�@�@�C[�^�u�ړ���]��2�Ɏ����ύX����Ă���
�}2.169�A[�������ԍ�]�����N���b�N����
�@�@�@�@�E�v���p�e�B�ꗗ��[�������ԍ�]�̓��e�ɐ�ւ��
�@�@�@�@�G[�^�u�ړ���]��3�Ɏ�����������Ă���
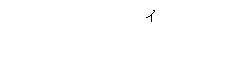
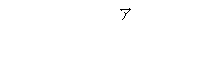
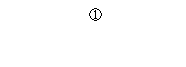 �@�@�@�@�@�@
�@�@�@�@�@�@
�@�@�@�@�@�@AC7H190Z
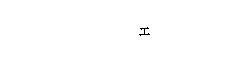
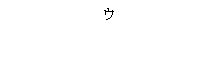
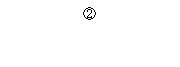 �@�@�@�@�@�@�@�@
�@�@�@�@�@�@�@�@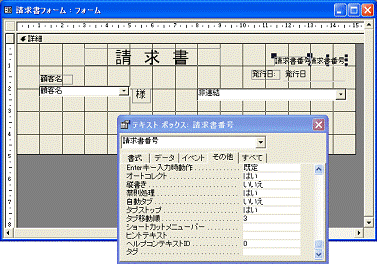
�@�@�@�@�@�@�@�@AC7H191Z
�@���̑����ł́A[���s��]��[�^�u�ړ���]��2�ɕύX���������ŁA����2�̃R���g���[��[���Ѓv���t�B�[��]�A[�������ԍ�]��[�^�u�ړ���]�͖ړI�̔ԍ��Ɏ�����������܂������A����ɂ���Ă͎������������ԍ������҂ǂ���ɂȂ�Ȃ����Ƃ�����܂��B���̏ꍇ�́A�ύX�̑�����J��Ԃ��ĖړI�̔ԍ��ɏ��������܂��B
�@�ύX������������A[�^�u�ړ���]���m���߂܂��B�܂������Ă�����A�f�U�C���r���[�ɖ߂��Ĕԍ��ݒ���������܂��B
3���^�u�ړ�������O��
���͂���K�v���Ȃ����́A�v���p�e�B[�^�u�X�g�b�v]��[������]�ɂ��ă^�u���ړ����Ȃ��悤�ɂ��܂��B
[������]�t�H�[���ł́A[�������ԍ�]�̓I�[�g�i���o�[�^�ɂ��Ă���̂ŁA���͂̕K�v�͂���܂���B�\2.6�̂悤��[�^�u�X�g�b�v]��ύX���܂��B
�\2.6�@[�^�u�X�g�b�v]�̕ύX
�ύX��̈ړ����@�@�^�u�ړ����@�@�^�u�X�g�b�v
�ڋq���@�@�@�@�@�@�@0�@�@�@�@�@�@�͂�
��
���s���@�@�@�@�@�@1�@�@�@�@�@�@�@�@�͂�
��
���Ѓv���t�B�[���@2�@�@�@�@�@�@�@�@�͂�
��
�������ԍ��@�@�@�@3�@�@�@�@�@�@�@�@�͂����������ɕύX
��
(���̃��R�[�h)
>����
�}2.170�@[�������ԍ�]���̃v���p�e�B�E�B���h�E��\������
�@�@�@�@�A[�^�u�X�g�b�v]����[��]�{�^�����N���b�N����[������]��I������
�@�^�u�X�g�b�v��[������]�ɕύX���Ă�[�^�u�ړ���]�͐ݒ肳�ꂽ�܂܂ł����A���̔ԍ�(�����ł�3)�͏������Ɏc���Ă����܂��B
�@�t�H�[���r���[�ɐ�ւ��āA������m���߂Ă����܂��傤�B�Ȃ��A[�^�u�ړ���]����O�����R���g���[���ł��A�}�E�X�ŃN���b�N����ƃA�N�e�B�u�ɂȂ�܂��B
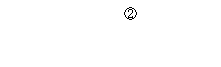

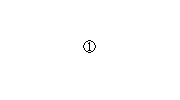 �@�@�@�@�@�@�@�@
�@�@�@�@�@�@�@�@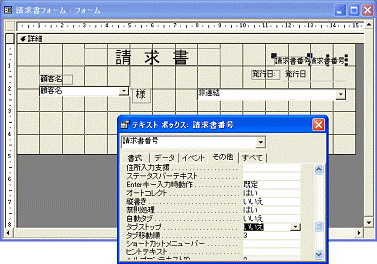
�@�@�@�@�@�@�@�@AC7H192Z
�^�u�I�[�_�[
�v���p�e�B[�^�u�ړ���]�𐔒l�Ŏw�肷����@������������A�^�u�I�[�_�[�̃_�C�A���O�{�b�N�X�ł̓}�E�X����Ŏw�肷�邱�Ƃ��ł���B
�_�C�A���O�{�b�N�X�́A���j���[[�\��]��[�^�u�I�[�_�[]��I�����ĊJ���B�_�C�A���O�{�b�N�X�ɃR���g���[���ꗗ���\�������̂ŁA�R���g���[�����h���b�O���Ĉړ��������߂�B�܂��A�_�C�A���O�{�b�N�X��[����]���N���b�N����ƁA�t�H�[���̏ォ�牺�A������E�̏��ɐݒ肳���B
�@�@�@�@�@�@�@�@�@�@�@�@�@ �@AC7H193Z
�@AC7H193Z
�L�[���[�h
���v���p�e�B[�^�u�ړ����n���̓��͗��֎����I�Ɉڂ鏇�Ԃ�ݒ肷��
���v���p�e�B[�^�u�X�g�b�v]�����I�Ɉڂ鏇�Ԃ���O���ݒ������B[�͂�]���Ə��Ԃɉ�����A[������]���Ə��Ԃ���O��
�G�����̓��t���������͂���
�@�e�L�X�g�{�b�N�X�Ȃǂ̃f�[�^�����͂ł���R���g���[���ɁA���t�����g���āA����(���̃t�H�[�����J�����Ƃ�)�̓��t�Ȃǂ��������͂��邱�Ƃ��ł��܂��B
���t���́A�ΏۂƂȂ�R���g���[���̃v���p�e�B[����l]�ɐݒ肵�܂��B����l�Ƃ͍ŏ��Ɏ������͂������e�̂��ƂŁA���[�U�[���V���Ƀf�[�^����͂���ƁA����l�͔j������āA���͂����f�[�^���L���ɂȂ�܂��B
1�������̓��t��\������
�@�����̓��t����͂��邽�߂ɂ́A�R���s���[�^�ɓ�������Ă��鎞�v��J�����_�[��Date���܂���Now���ŎQ�Ƃ��܂�(�������A�������v�����m�ȓ����������Ă��Ȃ���Ȃ�Ȃ�)�B
�@Date���͓��t(�N����)���ANow���͓��t�Ǝ��������o���܂��B���t�������t�H�[���ɓ��͂���Ȃ�ADate�����g���܂��B�������͂����^�C�~���O�ɂ��ẮA183�y�[�W�́u3�@���t�̎������͂��m�F����v�Ŋm�F���܂��傤�B
�@���̊����e�L�X�g�{�b�N�X�̃v���p�e�B[����l]�ɓ��͂���ƁA���݂̓����������I�ɓ��͂���܂��B
2�@�v���p�e�B[����l]�Ɋ�����͂���
�@���́A���r���_���g�����@�ƁA�v���p�e�B�̓��͗��ɒ��ړ��͂�����@�̂ǂ��炩�œ��͂��܂��B�����ł́A���r���_���g���Ċ��̈ꗗ����I�����ē��͂�����@��������܂��B
�@�������t�H�[�����f�U�C���r���[�ŊJ���āA������͂���e�L�X�g�{�b�N�X�̃v���p�e�B�E�B���h�E��\�����đ��삵�܂��B
>����
�}2.171�@�e�L�X�g�{�b�N�X[���s��]�̃v���p�e�B�E�B���h�E
�@�@�@�@�@[����l]�����N���b�N����[...]�{�^����\������
�}2.172�A[...]�{�^�����N���b�N����
�}2.173�@���r���_���N������
�@�@�@�@�B���̃t�H���_�A�C�R��(�{�t���Ă���)���_�u���N���b�N����
�}2.174�A�t�H���_���W�J�����
�@�@�@�@�C[�g�ݍ��݊�]���N���b�N����
�@�@�@�@�C���̃O���[�v���ꗗ���\�������
�@�@�@�@�D[���t�^����]���N���b�N����
�}2.175�E���̈ꗗ���\�������
�@�@�@�@�E[Date]���N���b�N���Ĕ��]�\���ɂ���
�@�@�@�@�F[�\��t��]���N���b�N����
�@�@�@�@�G�����}�������
�@�@�@�@�G[OK]���N���b�N����
�}2.176�I[����l]���Ɋ������͂����
�@�}���������̐擪�Ɂu���v�������I�ɓ��͂���܂��B���ł��邱�Ƃ��������߂ɐ擪�Ɂ����K�v�Ȃ̂ł����A���r���_���g�����ꍇ�͓��͂��ȗ��ł��܂��B�܂��A���r���_�ɕ\���������ꗗ�ɂ͊����Ƃ��āuDate�v�Ƃ����\������Ă��܂����A�\��t����ƁuDate()�v�̂悤�ɕK�v�ȃJ�b�R���t������܂��B


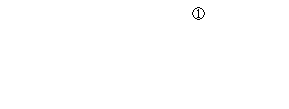
 �@�@
�@�@
AC7H194Z�@�@�@�@�@�@�@�@�@�@�@�@�@�@�@�@�@�@�@�@�@�@�@�@�@AC7H195Z
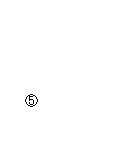
 �@
�@
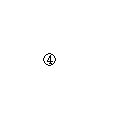 AC7H196Z�@�@�@�@�@�@�@�@�@�@�@�@�@�@�@�@�@�@�@AC7H197Z
AC7H196Z�@�@�@�@�@�@�@�@�@�@�@�@�@�@�@�@�@�@�@AC7H197Z
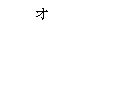
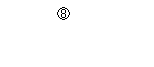
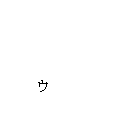
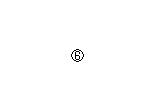
 �@�@�@�@
�@�@�@�@
AC7H198Z�@�@�@�@�@�@�@�@�@�@�@�@�@�@�@�@�@�@�@�@�@�@�@AC7H199Z
3�@���t�̎������͂��m�F����
�@�������t�H�[�����t�H�[���r���[�ɐ�ւ��āA���t���������͂���邱�Ƃ��m�F���܂��傤�B
>����
�}2.177�@�t�H�[���r���[�ŕ\�������������t�H�[��
�@�@�@�@�A���łɓ��͂��Ă��郌�R�[�h�ɂ͊���l�͕\������Ȃ�
�@�@�@�@�@���R�[�h�{�^�����N���b�N���ĐV�������R�[�h�i�߂�
�}2.178�C���͂̃��R�[�h�ɂ͊���l(���݂̓��t)���\�������
�}2.179�A����l���\������Ă��Ă��A���s���̗����N���b�N���ē��t�����������邱�Ƃ��ł���B
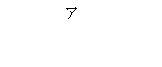

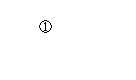 �@�@�@�@�@�@�@�@�@�@�@�@�@�@�@�@�@�@�@�@�@�@�@AC7H200Z
�@�@�@�@�@�@�@�@�@�@�@�@�@�@�@�@�@�@�@�@�@�@�@AC7H200Z
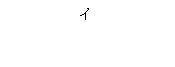

�@�@�@�@�@�@�@�@�@�@�@�@�@�@�@�@�@�@�@�@�@�@�@AC7H201Z
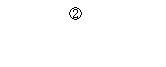

�@�@�@�@�@�@�@�@�@�@�@�@�@�@�@�@�@�@�@�@�@�@�@AC7H202Z
�O���b�h���ƃO���b�h��
�@�t�H�[����|�[�g���f�U�C���r���[�ŊJ���ƁA�c���̓��Ԋu�Ɉ����ꂽ�i�q��̐����\�������B���̐��̂��Ƃ��O���b�h���Ƃ����B�O���b�h����\������^���Ȃ��́A�c�[�����j���[��[�\��]��[�O���b�h]�Ő�ւ��邱�Ƃ��ł���B
�@�O���b�h���̊Ԋu�͌Œ�Ȃ̂ŕύX���邱�Ƃ͂ł��Ȃ��B�R���g���[���́A�O���b�h���ɉ����Ĕz�u�����B�܂��A�O���b�h���̊Ԃɂ������Ȃ��O���b�h����������Ă��āA���̌����Ȃ��O���b�h���ɉ����ăR���g���[����z�u�ł���B�\������Ă���O���b�h���̊Ԃɐݒ肷�錩���Ȃ��O���b�h���̐��̓t�H�[���̃v���p�e�B[X���O���b�h]��[Y���O���b�h]�Ŏw��ł���B
�@����l��10�ŁA�}2.180�A�̒l�P�O�𑼂̒l�i5�Ȃǁj�ɕύX����O���b�h�̏�Ԃ��ω������B�t�H�[���̃v���p�e�B���J���ɂ́A�t�H�[�������[��]�{�^��(�C)���_�u���N���b�N����B�}2.181�E��5�ɐݒ肵�����ʁB
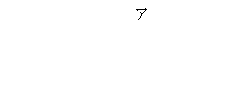
 �@�@�@�@�@�@�@�@
�@�@�@�@�@�@�@�@
�@�@�@�@�@�@�@�@�@AC7H203Z

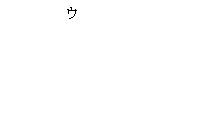 �@�@�@
�@�@�@
�@�@�@�@�@�@�@�@AC7H204Z�^AC7H205Z
�L�[���[�h
���v���p�e�B[����l]�@�f�[�^����͂��Ȃ��Ƃ��A�����I�ɓ��͂�����e���w�肷��
��Date���@����(�R���s���[�^�����J�����_�[���������t)�̓��t�����߂�
��Now���@����(�R���s���[�^�����J�����_�[�Ǝ��v����������)�̓��������߂�
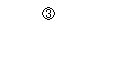
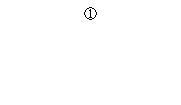
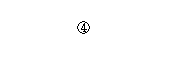
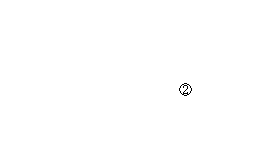 �@�@�@�@�@�@
�@�@�@�@�@�@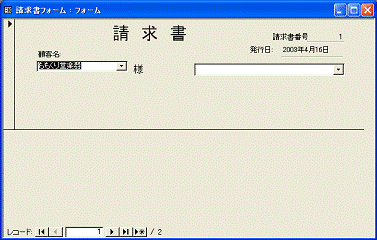
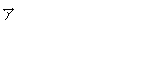 �@�@�@�@�@�@
�@�@�@�@�@�@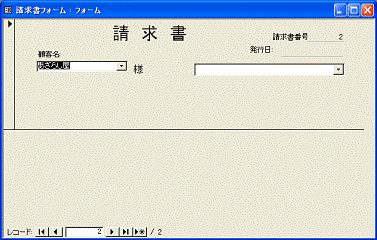
![]()
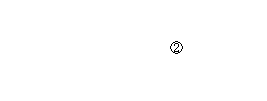
![]()
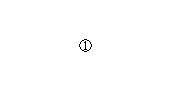 �@�@�@�@�@�@�@
�@�@�@�@�@�@�@
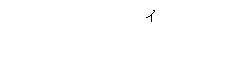
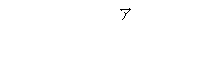
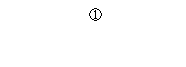 �@�@�@�@�@�@
�@�@�@�@�@�@