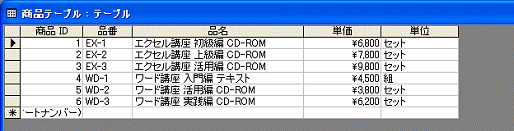
③請求明細のデータを入力する
サブフォームを使って請求明細のデータを入力してみましょう。これまでに作成したフォームでは、請求明細(マスター)テーブルをサブフォームによって表示しているので、品番を入力しても品名が自動表示されません。単にデータをテーブルに記録する窓口としてしか、サブフォームは機能しません。品名や単価などを自動的に表示する方法はPart3で解説します。ここでは、入力したデータが請求書番号で表示されることを理解しておきましょう。
1◆請求明細を入力する
請求書フォームをフォームビューで開いて操作します。1枚目の請求書、2枚目の請求書、……と順番にサンプルデータを入力し、さらに入力済みの請求書を表示したときに正しく明細が表示されたことを確認します。
次の操作では、商品テーブルに入力してある品番を入力します。
>操作
図2.225 データベースウィンドウのフォーム一覧
①請求書フォームを選択して[開く]をクリックする
図2.226 請求書フォームがフォームビューで開く
②[Tab]キーを数回押す、またはマウスをクリックして[品番]の欄を入力状態にする
図2.227③適当な値を入力する(入力を繰り返す)
[Enter]キーを数回押して次のレコードに進む
ア請求書番号はリンクの設定で自動入力される
図2.228 請求書1枚目の入力内容
上の操作では、[Enter]キーを押して請求明細の次の行にカーソルを移動しましたが、サブフォームのレコードボタンをクリックして進めることもできます。
なお、自動入力される請求書番号は書き換えてはいけません。たとえば、請求書番号を「1」から「2」に書き換えると、1枚目の請求明細ではなく2枚目の請求明細になってしまうからです。うっかり書き換えてしまうことのないよう、変更してはいけないフィールドは非表示にしたり、変更できなくしたりする(編集ロック→132ページの「6 データの書き換えを禁止する」参照)ことが必要です。プロパティ[編集ロック]については、209ページの「3 請求書番号を保護する」でも解説します。
以下の図__「商品テーブル」はデータ入力の参考用です。
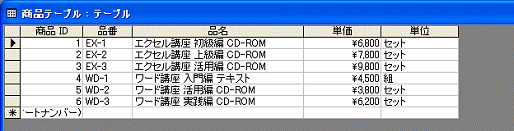
図___ 商品テーブル AC7H254Z
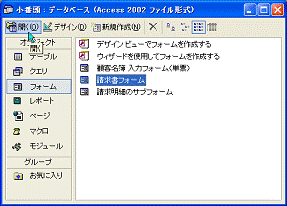
AC7H252Z
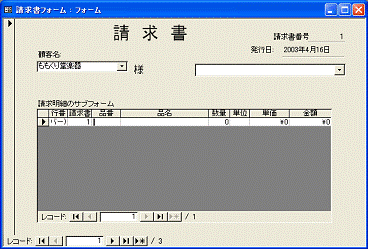
AC7H261Z
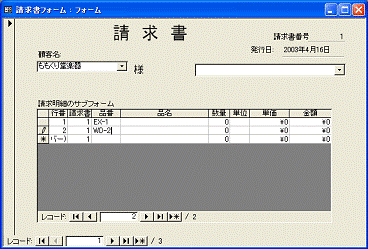
AC7H260Z
以下をこの位置に追加してください。
図AC7H260ZとAC7H262Zの間に追加してください。
●入力データを削除する
入力を間違えたときなど、入力したデータを削除する場合は、行頭の□を右クリックして表示するショートカットメニュー[レコードの削除]を選択します。入力したレコードのデータが全て削除され、オートナンバーで振られた値(番号)が欠番扱いになり、次に入力するデータは1つ進められた値(番号)になります。
>操作
① マウスポインタを行頭のレコードボタン(□)に合わせ右クリックする
(マウスポインタは右向きの矢印に変わる位置にポイントする)
ア ショートカットメニューが開く
②[レコードの削除]を選択する
イ 削除の確認ダイアログボックスが表示される
③[はい]をクリックする
ウ データがレコードごと削除される
④ 次のデータを入力する
エ 行番は1つ進んだ値になる
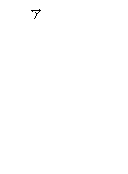 |

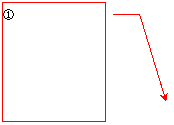

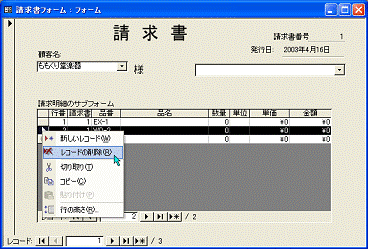
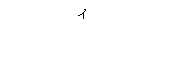 AC7H411Z
AC7H411Z
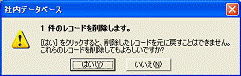
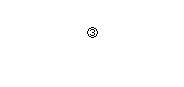 AC7H412Z
AC7H412Z
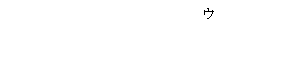

AC7H413Z
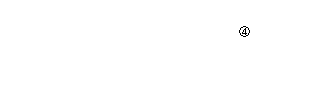

 図大 AC7H262Z
図大 AC7H262Z
--------------ここまで
以下、送付済みと同じ
2◆次の請求書を表示する
1枚目から2枚目へと、次の請求書を表示するには、親フォームのレコードボタンをクリックします。1枚目を入力して2枚目に進むと、1枚目で入力した請求明細は消えて、2枚目の請求明細の一覧が表示されます。
>操作
図2.229①レコードボタンをクリックする
図2.230 2枚目の請求書に切り替わる
ア請求書番号に「2」が自動入力される
図2.231②請求明細を入力する
図2.232③3枚目を入力する
④[×]をクリックして閉じる