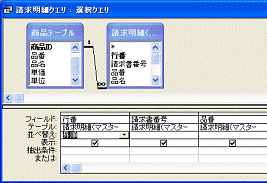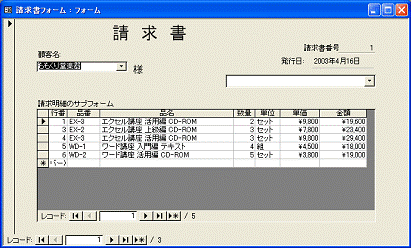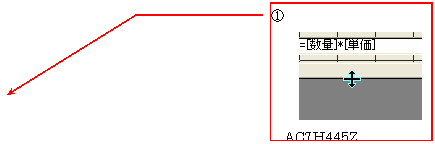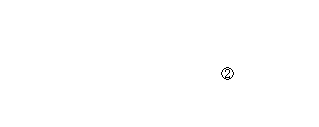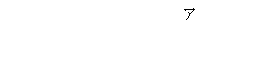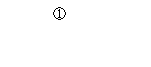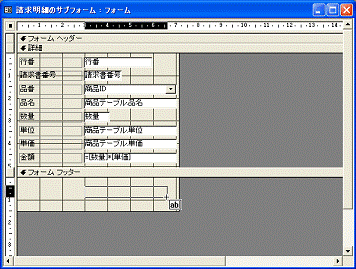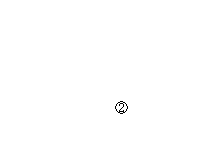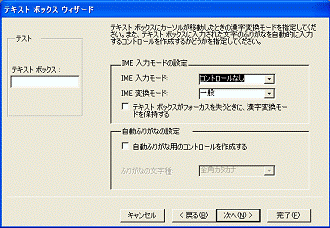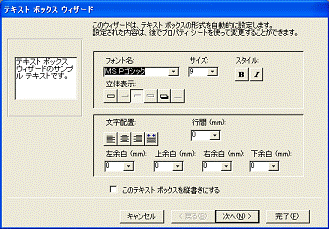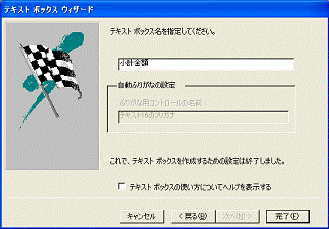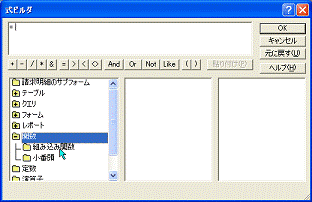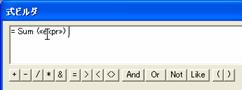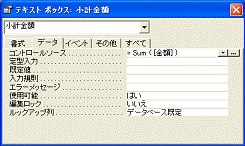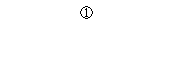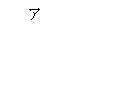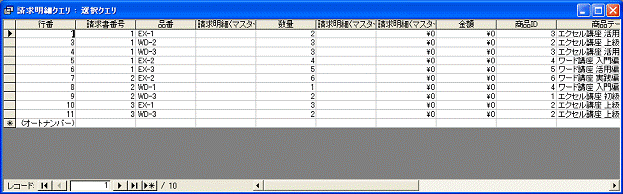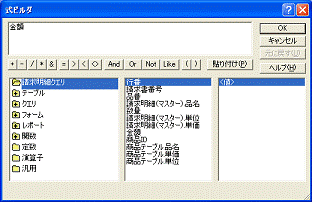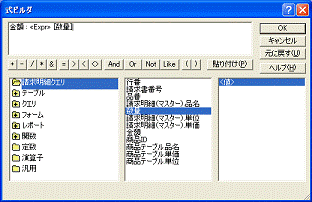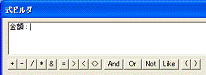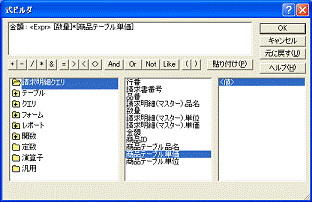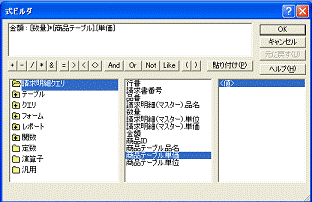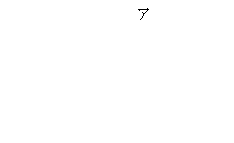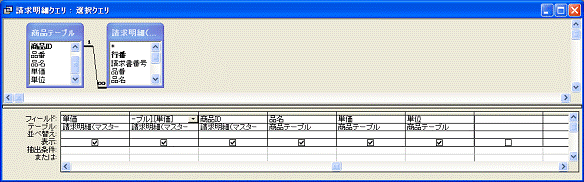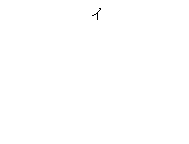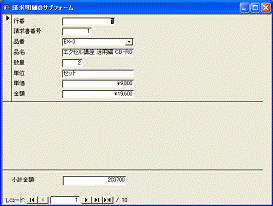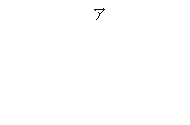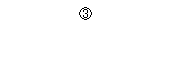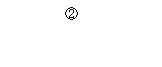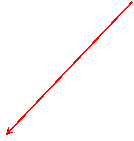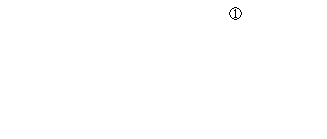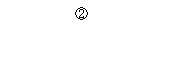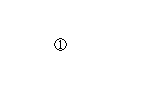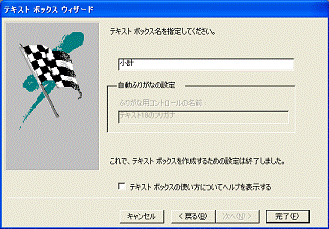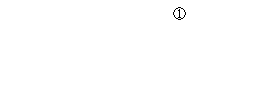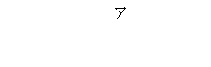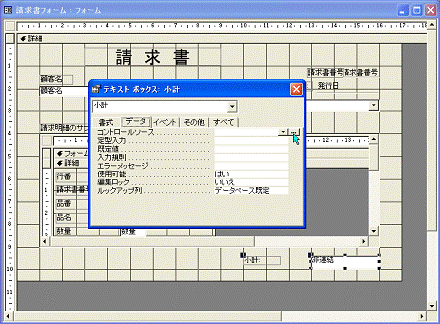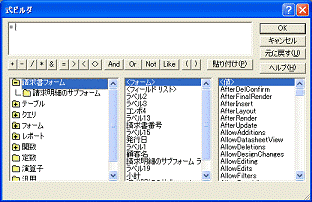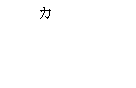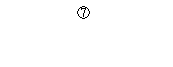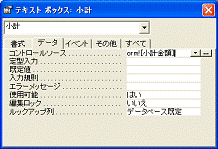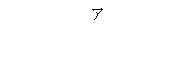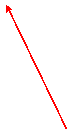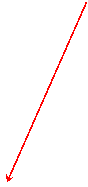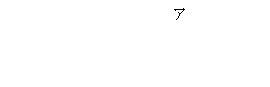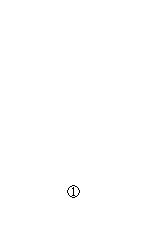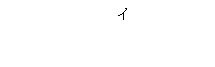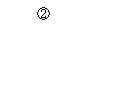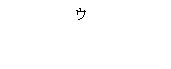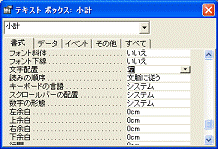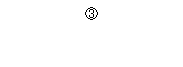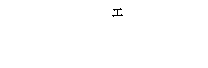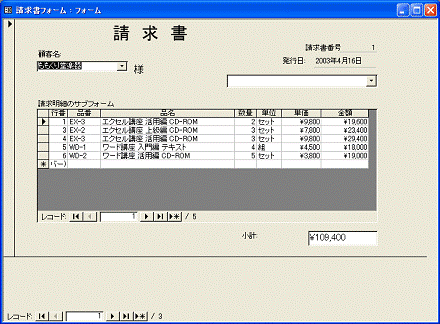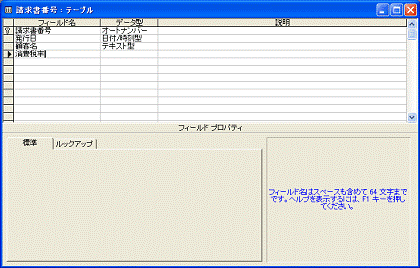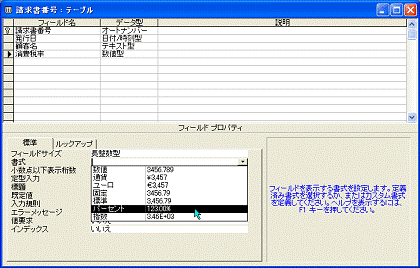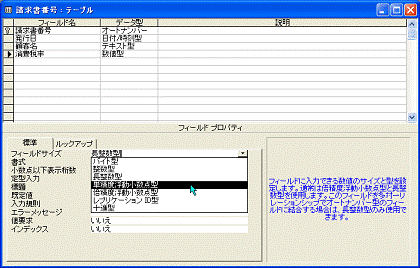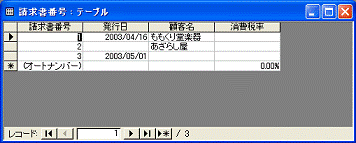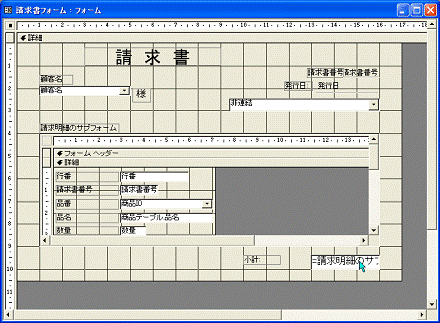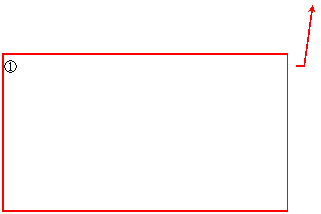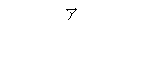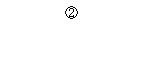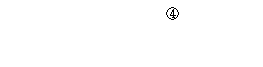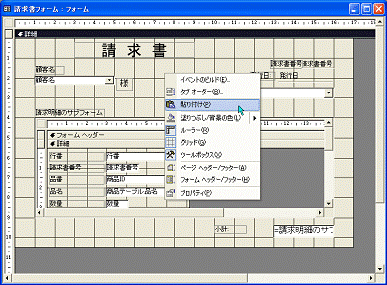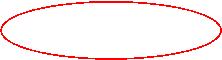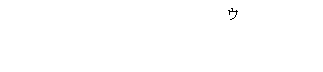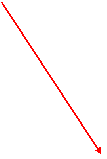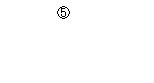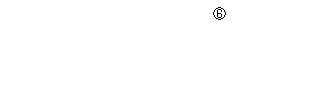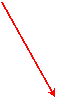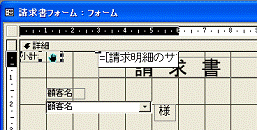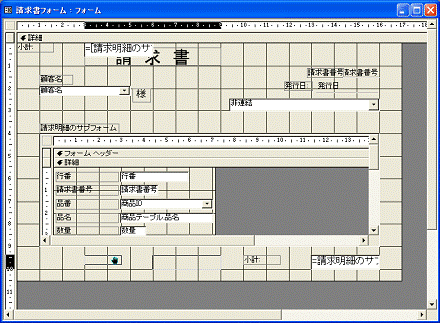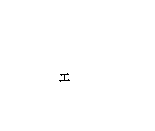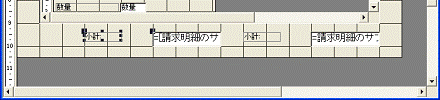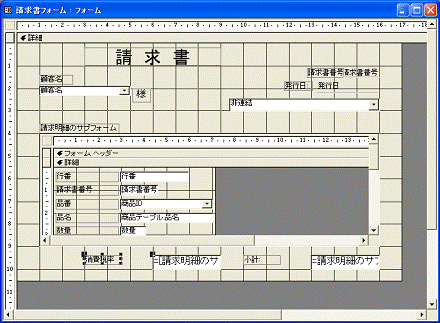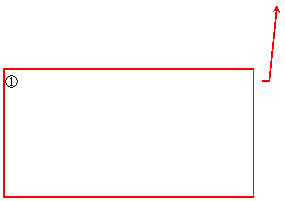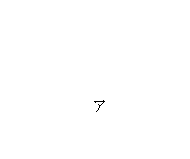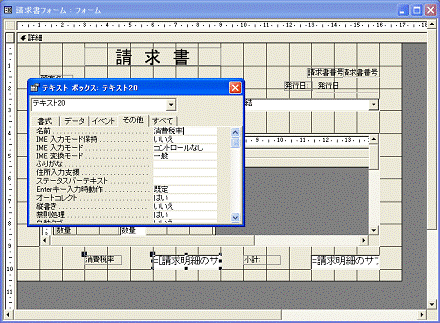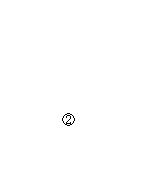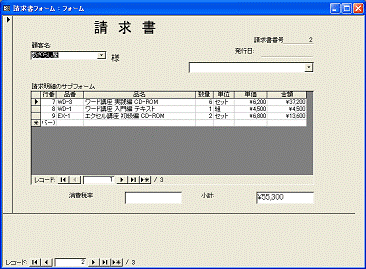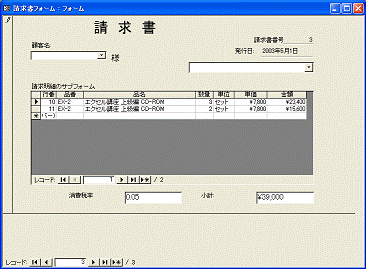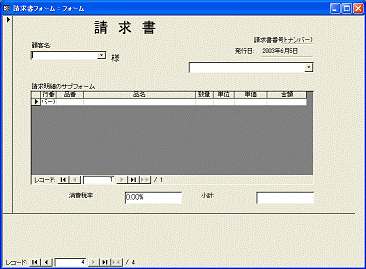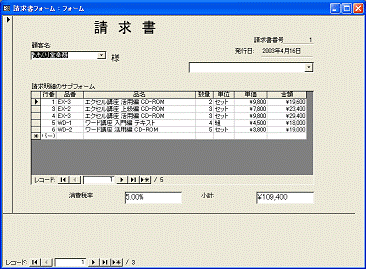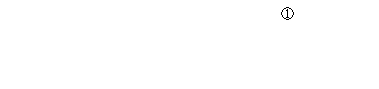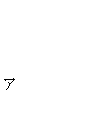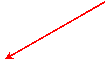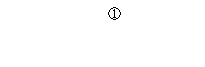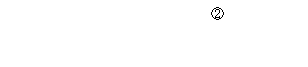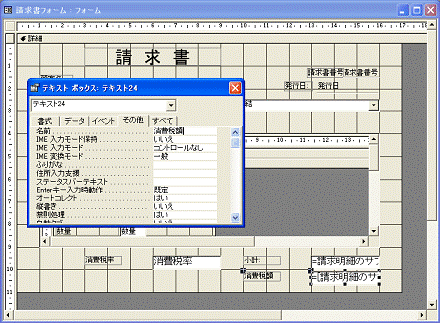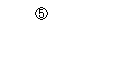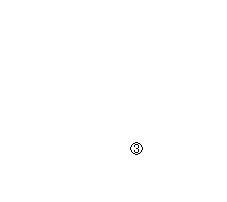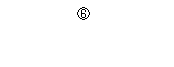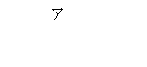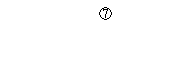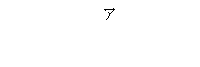3-2
請求書フォームを完成させる
請求明細のサブフォームが完成したので、次に親フォームである請求書フォームを完成させます。親フォームでは、請求明細の合計、消費税額の計算を行います。また、請求明細のレコードの表示順を、入力順に並べ替えて表示させます。さらにフォームの印刷をするところまでを解説します。
①レコード表示を並べ替える
請求明細のサブフォームに表示される請求明細項目を入力した順番、つまり、行番号の小さい順に表示するようにします。
請求明細は、請求明細(マスター)テーブルに入力した順に記録されます。ところが、サブフォームの表示は入力した順にならないことがあります。これは、請求明細(マスター)テーブルがサブフォームに直接表示されているのではなく、クエリを通して表示されているからです。これをいつでも同じように、確実に小さい番号順(あるいは大きい番号順)に表示するために、「請求明細クエリ」に並べ替えの設定をします。
1 クエリで並べ替える
請求明細クエリをデザインビューで開いて、フィールドの並べ替えを設定します。行番の小さい番号順に並べ替えるなら「昇順」、大きい番号順なら「降順」を選択します。親フォームと子フォームを閉じた状態で操作します。
>操作
図3.118 請求明細クエリをデザインビューで開く
①並べ替えを設定する欄(ここではフィールド[行番])をクリックして[▼]ボタンを表示する
図3.119②[▼]ボタンをクリックして一覧から「昇順」を選択する
図3.120ア並べ替えが設定される
図3.121イ昇順に並び替わった請求明細

AC7H441Z

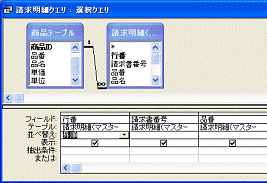
AC7H442Z AC7H443Z
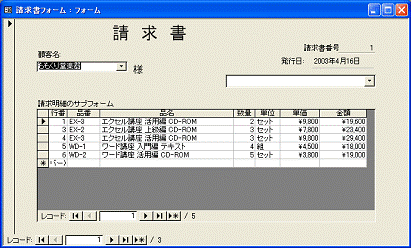
AC7H444Z
キーワード
■並べ替え、レコード表示の順番などを一定の順番に並べること。番号の大きい順に並べ替えることを「降順」、番号の小さい順に並べ替えることを「昇順」という
②Sum関数で合計を求める
請求書フォームに、請求明細の小計金額を表示させます。小計金額は、合計を求めるSum関数で集計します。
1 明細小計を計算する
サブフォームに表示されている金額のデータを集計します。サブフォームにテキストボックスを1つ挿入して小計値を表示させます。計算式は次のようになります。
=Sum([金額])
↑ ↑
関数 計算の対象になるフィールド名
請求明細のサブフォームをデザインビュ-で開いて操作します。
●フッター領域を広げる
>操作
図3.122 請求明細のサブフォームをデザインビューで開く
①フォームフッターのタイトルバーの下部にマウスポインタを合わせる
②下方向へドラッグする
図3.123アフッター領域が表示される

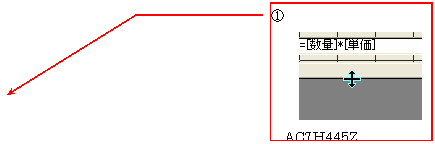
 AC7H446Z
AC7H446Z
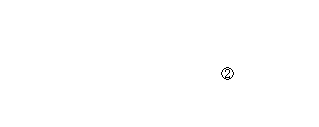
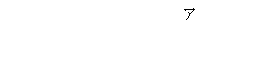
 AC7H447Z
AC7H447Z
●フッター領域にテキストボックスを挿入する
>操作
図3.124①ツールボックスの[テキストボックス]をクリックして押し込む
図3.125②テキストボックスをフッター領域に挿入する
図3.126 ウィザードが起動する
図3.127③[次へ]をクリックしてテキストボックス名の入力まで進める(途中の設定値は既定値のままで進める)
図3.128④テキストボックス名(ここでは「小計金額」)を入力する
⑤[完了]をクリックする
図3.129アテキストボックスが挿入される

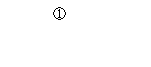

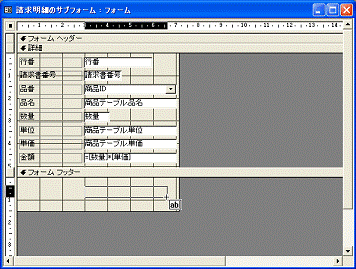
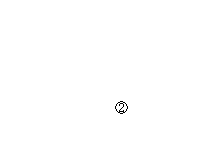 AC7H448Z AC7H449Z
AC7H448Z AC7H449Z
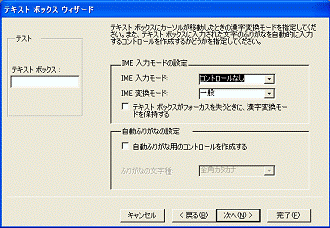
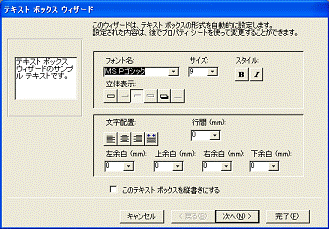
AC7H450Z/AC7H451Z

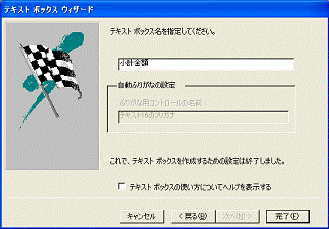
AC7H452Z
 AC7H453Z
AC7H453Z
●コントロールソースに計算式を入力する
>操作
図3.130 テキストボックス[小計金額]のプロパティウィンドウを表示する
①[コントロールソース]欄の[...]をクリックする
図3.131 式ビルダが起動する
②[=]ボタンをクリックする
ア[=]が入力される(図中のIはカーソル)
③関数フォルダの+印をダブルクリックする
図3.132イ関数フォルダが開く
④組み込み関数フォルダをクリックする
図3.133ウ組み込み関数の一覧が表示される
⑤[SQL集合関数]をクリックする
エSQL集合関数の一覧が表示される
⑥[Sum]をクリックする
オ関数が挿入される
図3.134⑧挿入された関数の<expr>をドラッグする
図3.135カ<expr>が反転表示になる
図3.136⑨[請求明細のサブフォーム]フォルダをクリックして開く
キフィールドリストが表示される
⑩[金額]をクリックして反転表示にする
⑪[貼り付け]をクリックする
ク<expr>が[金額]に入れ替わる
⑫[OK]をクリックする
図3.137 プロパティウィンドウに戻り、コントロールソースに計算式が入力される
なお、<expr>については275ページで解説します。
 AC7H454Z
AC7H454Z

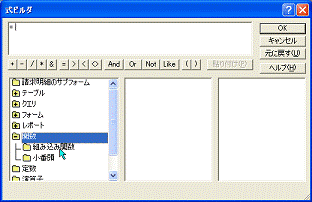
AC7H455Z AC7H456Z
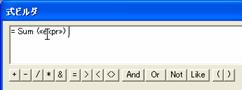


AC7H457Z AC7H458Z/AC7H459Z

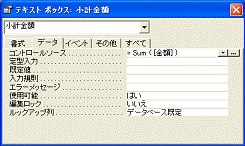
AC7H463Z AC7H464Z
●結果の確認
請求明細のサブフォームをフォームビューで開いて結果を確認します。
>操作
図3.138①[ビュー]ボタンの[▼]ボタンをクリックする
アビュー一覧が表示される
②[フォームビュー]をクリックする
図3.139 請求明細のサブフォームがフォームビューで開く
イSum関数の集計結果


AC7H465Z AC7H466Z
図3.139イのように集計結果(Sum関数の結果)の値が「0」になっています。また、同図ウのようにレコード表示が1になっているのはビューが単票形式になっているからです。[金額]欄は表示されているのに[小計金額]のテキストボックスが「0」になるのは、金額の求め方に問題があるからです(数式に誤りがあると#Errorが表示されることもある)。金額を求めるためにテキストボックスのコントロールソースとして、次の計算式を入力しました(259ページ参照)。
=[数量]*[単価]
計算式をコントロールソースにしたことで、請求明細のサブフォームのレコードソースのデータ参照は断ち切られます。すなわち、計算した結果を記録するフィールドがなくなったということです。したがって、Sum関数で集計するフィールド[金額]に値が入力されていないので、集計値として「0」が表示されたのです。
請求明細クエリのフィールド[金額]の内容を確認してみましょう。いったんサブフォームを保存して、閉じます。
●クエリの確認
請求明細クエリを開いてフィールド[金額]を見てみましょう。
操作
図3.140 ① [請求明細クエリ]を選択して[開く]ボタンをクリックする
ア 金額の値が0になっている
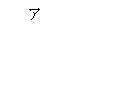


AC7H467Z/AC7H468Z
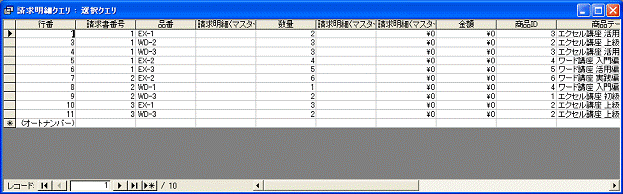
すべてのレコードが「0」になっています。このため、図3.139イのように計算式Sum([金額])の結果が「0」になったのです。
請求明細の金額を求めるために、請求書のサブフォームのテキストボックス[金額]に計算式=[数量]*[単価]が入力してあるので、求めた金額はフォーム上だけの結果になってしまったのです。計算式を修正して、正しく表示されるようにします。
2◆クエリ内で計算式の結果を求める
請求明細クエリのフィールド[金額]に、正しい計算式を入力します。計算式の前にフィールド名を付けづに計算式だけを入力すると、作成中のクエリのもとになっている請求書(マスター)テーブルのフィールド[金額]とのつながり(テーブルからフィールドリストに登録)が切り離されてしまうので、フィールド名を残したまま計算式を入力します(図3.149)。
請求明細クエリをデザインビューに切り替えて操作します。
>操作
図3.141 請求明細クエリをデザインビューに切り替える
①フィールド[金額]を表示する
図3.142②フィールド[金額]欄を右クリックしてショートカットメニューを表示する
③[ビルド]を選択する
図3.143 式ビルダが起動する
アフィールド名「金額」が入力される
図3.144④フィールド名「金額」のあとにコロン「:」を入力する(見やすくするためにコロンの前後にスペースを入力してもよい。図では前後に1つずつ入力してある)
図3.145⑤フィールドリストの[数量]を選択して[貼り付け]をクリックする
イ「<Expr>[数量]」が入力される
図3.146⑥[*]ボタンをクリックする
ウ[*]が入力される
図3.147⑦[商品テーブル.単価]を選択して[貼り付け]をクリックする
エ[商品テーブル.単価]が入力される

AC7H469Z

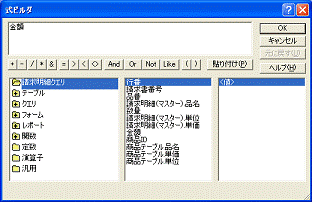
AC7H470Z AC7H471Z
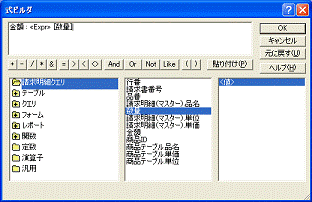
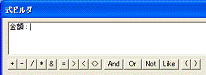
AC7H472Z
AC7H473Z

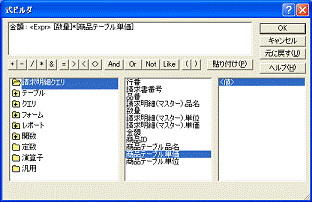
AC7H474Z AC7H475Z
 ●数式の変更
●数式の変更
フィールド[単価]は、請求明細(マスター)と商品テーブルの2か所に存在し、それらはリレーションシップによって参照を行っています。実際にデータが記録されている商品テーブルのフィールド[単価]を選択します。
 先の操作で数式は次のように入力されました。
先の操作で数式は次のように入力されました。
金額:<Expr> [数量]*[商品テーブル.単価]
しかしまだ、このままでは不完全です。
<Expr>は、外部参照(エクスポート)を意味します。外部参照とは、「自分以外(ここでは数式を入力するフォーム以外を指す)の他のフォームやクエリのフィールドを参照する」という意味です。ここでは同じクエリ内のフィールド[数量]を指すので[<Expr>]は削除します。
また、挿入された[商品テーブル.単価]の意味は、「商品テーブル」はテーブル名「単価」はフィールド名を表しますが、両方をカッコ[ ]で区切る必要があるので次のように書き換えます。なお、カッコ[ ]は半角で入力します。全角で入力してもふつうは半角に変換されますが、操作状況によっては自動的に変換されないことがあるので、半角で入力するようにしましょう。
金額:[数量]*[商品テーブル].[単価]
>操作
図3.148①入力内容を変更する
②[OK]をクリックする
図3.149アフィールド名の欄にフィールド名と計算式が入力される
イ列幅を広げると入力内容がすべて表示される

フィールドの内容は、式ビルダを起動して確認できます。また、ショートカットメニューの[ズーム]を選択して、フィールドの内容を確認できます。また、[ズーム]でそれぞれフィールドの内容を修正することも可能です。
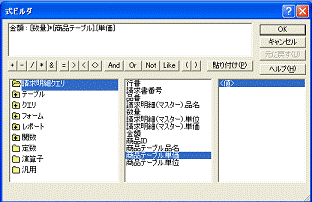
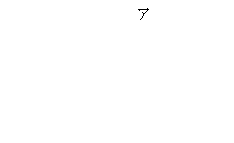 AC7H476Z
AC7H476Z
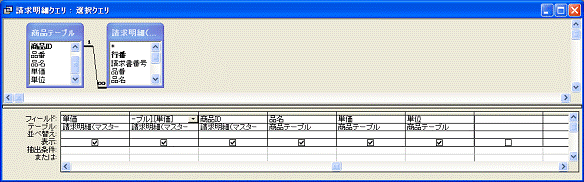
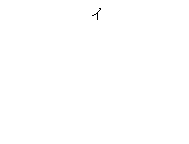 AC7H477Z
AC7H477Z

AC7H478Z
●結果の確認
クエリをデータシートビューに切り替えて、金額が正しく表示されるかどうかを確認しておきましょう。
>操作
図3.150 [ビュー]ボタンをクリックしてデータシートビューに切り替える
①スクロールバーを操作して金額を表示する
ア金額が計算されている

AC7H479Z
エラーが表示されたり、計算結果が正しくないときは、式ビルダを起動して入力内容を確認します。確認したら、クエリを保存して閉じます。
3◆請求明細のサブフォームの小計金額を確認する
クエリ内に金額が表示されたので、サブフォームに入力した計算式=Sum([金額])の結果も正しく表示されるはずです。請求明細のサブフォームのフォームビューで確認してみましょう。
>操作
図3.151 請求明細のサブフォームを[開く]ボタンで開く
アデータシートビューで開く
①[ビュー]ボタンの[▼]ボタンをクリックして[フォームビュー]を選択する
図3.152 フォームビューで表示される
イ小計金額が表示される

AC7H480Z
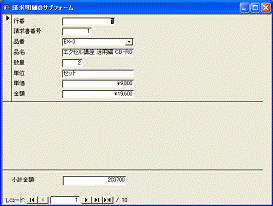
AC7H481Z
●請求明細のサブフォームの計算式の削除
正しい小計金額が得られるようになったので、請求明細のサブフォームに入力した計算式は不要になります。データベース全体のパフォーマンス向上のために、不要な計算式は削除しましょう。不要な計算式があると、計算のために多少の負荷がかかり、ほんのわずかですが、少しでも不要なものは残さないようにするほうがスマートです。
>操作
図3.153 [ビュー]ボタンをクリックしてデザインビューに切り替える
①テキストボックス[金額]のプロパティウィンドウを表示する
アコントロールソースとして計算式が入力されている
②[コントロールソース]欄の[▼]ボタンをクリックする
③フィールド[金額]を選択する
図3.154イ[コントロールソース]欄の内容がフィールド名[金額]に変わる
ウ表示内容も「金額」に変わる
これでテキストボックスの内容が計算式からフィールド名に変更できました。なお、サブフォームに表示されている「金額」という文字列は、テキストボックスに付加されたラベルコントロールです。フィールド名[金額]とは別のものなので、混同しないように注意しましょう。
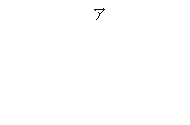
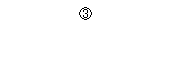
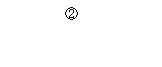
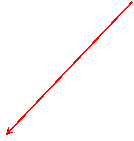
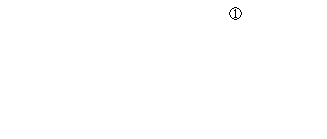

AC7H482Z/AC7H483Z
●結果の確認
データシートビューに切り替えて、正しく表示されていることを確かめておきましょう。
>操作
図3.155 データシートビューに切り替える
ア金額が正しく計算されている
 AC7H484Z
AC7H484Z
4◆親フォームに小計を表示する
請求明細のサブフォームのテキストボックス[小計金額]で求めた小計は、請求書フォーム(親フォーム)には表示されていません。親フォームにも表示させるために、親フォームにテキストボックスを挿入し、コントロールソースとして参照式を入力します。参照式は他のコントロールの内容を参照する式です。
請求書フォームをデザインビューで開いて操作します。
●テキストボックスの挿入
テキストボックスを挿入しテキストボックス「小計」を指定します。フォントサイズなども指定できますが、以下の操作例では既定値のままとしてあります。
>操作
図3.156 請求書フォームをデザインビューで開く
①フォームのサイズを少し広げる
②このあたりにテキストボックスを挿入する
図3.157 ウィザードが起動する
③[次へ]をクリックしてコントロール名を入力する状態まで進める
図3.158④コントロール名(ここでは「小計」)を入力して[完了]をクリックする
図3.159アテキストボックスが挿入される
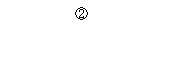
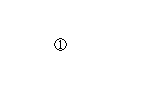

AC7H485Z
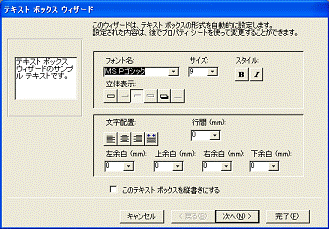
AC7H486Z
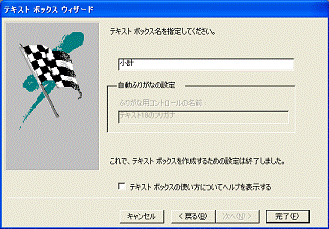
AC7H487Z

AC7H488Z
●参照式の入力
コントロールソースに、式ビルダを使って参照式を入力します。
>操作
図3.160アテキストボックス[小計]のプロパティウインドウを表示する
①プロパティ[コントロールソース]の[...]ボタンをクリックする
図3.161 式ビルダが起動する
②[=]ボタンをクリックする
イ[=]が入力される
図3.162③[請求書フォーム]フォルダをダブルクリックする
ウ[請求書フォーム]フォルダが開く
図3.163④[請求明細のサブフォーム]フォルダをクリックする
エフィールドやコントロール名一覧が表示される
⑤[小計金額]を選択する
⑥[貼り付け]をクリックする
オコントロール名が入力される
⑦[OK]をクリックする
カ 参照式が入力される
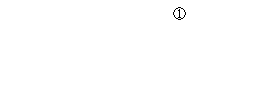

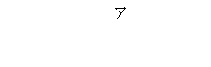
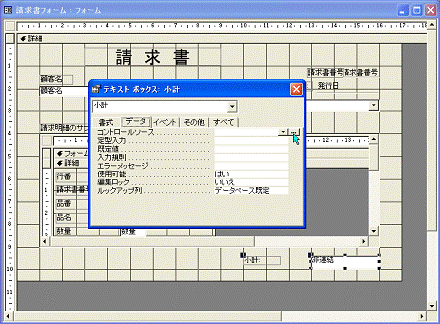
AC7H489Z

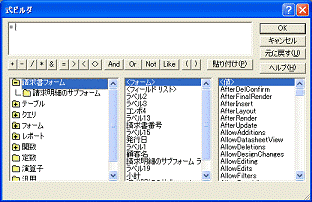
AC7H490Z AC7H491Z
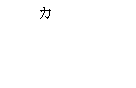
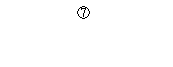

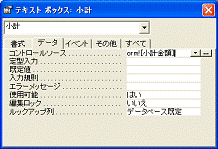
AC7H492Z AC7H493Z
上記の操作で、次の参照式が入力されます。(Formは[Form]と入力される場合もある。[ ]は省略可)
=[請求明細のサブフォーム].Form![小計金額]
注: 上記の操作で、次のように参照式が入力された場合、
=[請求明細のサブフォーム].フォーム![小計金額]
この式では不完全なので、次のように修正します。カタカナでフォームとなっている
部分を半角の[Form]に書き換えます。
>操作
図3.164①参照式を書き換える
②[OK]をクリックする
図3.165アコントロールソースに参照式が入力される
図2点削除
●結果の確認
フォームビューに切り替えて、小計が正しく表示されることを確認します。
>操作
図3.166 請求書フォームをフォームビューで表示する
ア明細金額の小計が表示される
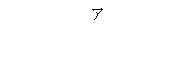
 AC7H494Z
AC7H494Z
●金額の表示形式
プロパティ[書式]を[通貨]に設定すると、\記号や3桁ごとにカンマの入った金額形式で表示されます。また、テキストボックス内での表示位置は、プロパティ[文字配置]でしていできます。[文字配置]を標準にすると、数値は右詰め、文字は左詰めになります。
デザインビューに切り替えてプロパティを設定し、フォームビューで確認します。操作の前に図3.167のようにウィンドウの横幅を広げると、表示内容が途切れないで操作しやすくなります。
>操作
ア 小計のプロパティウィンドウを開く
図3.167①プロパティ[書式]欄の[▼]ボタンをクリックして[通貨]を選択する
図3.168イ[通貨]が設定される
図3.169②プロパティ[文字配置]欄の[▼]ボタンをクリックして「左」を選択する
図3.170ウ「左」が設定される
図3.171 フォームビューに切り替えて表示状態を確認する
エ左詰めの通貨スタイルで表示される
③ フォントサイズを適切に設定する
動作の確認後は、同様の操作で文字配置を[標準]に設定し直しておきましょう。
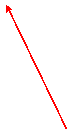
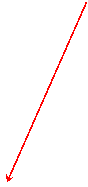
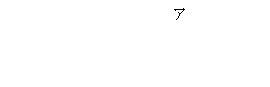

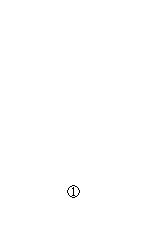 AC7H495Z
AC7H495Z
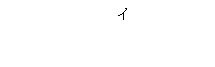
 AC7H496Z
AC7H496Z
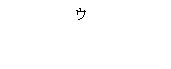

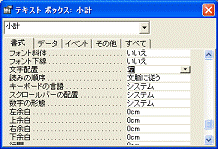
AC7H497Z AC7H498Z
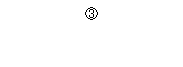
 AC7H499Z
AC7H499Z
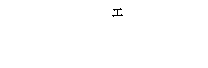
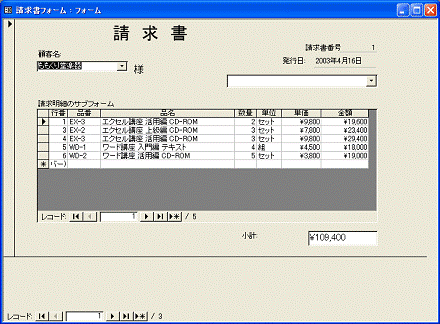
AC7H500Z
SQL集合関数
ここで入力したSum関数は、AccessがもつSQL集合関数の1つだ。
SQL(Structured Query language)は、プログラム言語の一種で構造化照会言語という意味で、データの抽出、更新、データ管理を行うプログラムを記述するためのプログラム言語である。
AccessはSQLによるプログラムを自動作成する機能をもっている。したがって、データベースを作成する段階ではSQLについて知らなくても支障はないが、より詳細なデータの抽出をしたり、自動作成されたプログラムを変更するには、SQLを理解しておく必要がある。
キーワード
■フッター領域、フォームの下部に表示する内容を入力する領域。ワープロ文書などのフッターと同じ意味
■Sum関数 フィールドに記録された数値を合計する機能
■外部参照 自分以外のフォームやテーブルなどの値を参照すること
■プロパティ[書式] コントロール(テキストボックスなど)にデータ表示するスタイル(数値、文字、日付などの形式)を設定する
■プロパティ[文字配置] コントロール(テキストボックスなど)にデータ表示する文字割付(右寄せ、中央、左寄せ)を設定する
■SQL集合関数 値の集合からさまざまな統計値を求める機能。集計関数ともいう
③消費税額を計算する
前項までで求めた小計金額から消費税を求めましょう。消費税率が変化することが考えられるので、請求書ごとに消費税率を記録しておくことが必要です。消費税の額は請求書フォーム上で計算し、消費税率は請求書フォームに記録しないということです。
ここでは、請求書番号テーブルに消費税率を記録するフィールドを作成し、請求書フォームで計算した値(消費税率)を記録させるようにします。
1 消費税率を記録するテーブル
はじめに、消費税額を求めるための消費税率を記録するテーブルを決めます。消費税率は商品の種類にかかわらず1種類だけなので、請求明細の1行ごとに消費税率を入力して税額を計算する必要はありません。請求書1枚の小計に消費税率をかければいいのです。
請求書の管理は請求書番号テーブルで行っているので、消費税率もこのテーブルに記録します。請求書番号テーブルをデザインビューで開いて操作します。なお、消費税率は整数のパーセント値で示されますが、実際の値は少数なので、フィールドサイズに浮動小数点型を設定します。浮動小数点型には単精度と倍精度がありますが、使用する桁数が少ないので単精度にします。
>操作
図3.172 請求書番号テーブルをデザインビューで開く
①フィールド名として「消費税率」を入力する
図3.173②データ型を[数値型]に設定する
図3.174③プロパティ[書式]欄の[▼]ボタンをクリックして[パーセント]を選択する
図3.175④プロパティ[フィールドサイズ]欄の[▼]ボタンをクリックして[単精度浮動小数点型]を選択する
図3.176 消費税率が設定されたテーブル
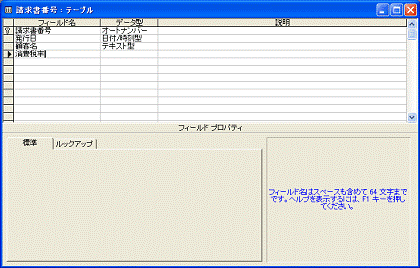
AC7H501Z

AC7H502Z
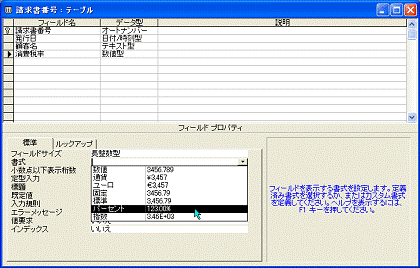
AC7H503Z
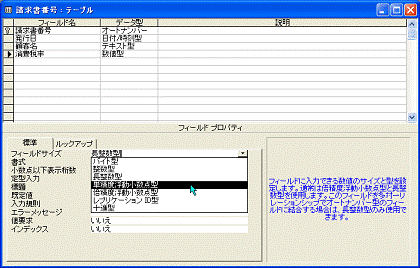
AC7H504Z

AC7H505Z
●テーブルの表示内容の確認
データシートビューに切り替えて確認しましょう。
>操作
図3.177 データシートビューに切り替える
アフィールド[消費税率]が追加されている
すでにデータが入力してあるレコードには、消費税率の値は表示されません。ここで請求書番号テーブルに消費税率の値を入力することもできますが、消費税率を請求書フォームで入力するようにします。確認後はテーブルを閉じます。
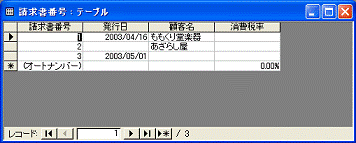
AC7H506Z
2 消費税の処理を追加する
請求書フォームに、消費税率を入力するテキストボックスと、消費税額を計算して表示するテキストボックスを挿入します。これらのテキストボックスと請求書番号テーブルのフィールド[消費税率]とをコントロールソースとして設定したり、参照式を入力して、消費税の処理を完成します。
テキストボックスは、[小計]のテキストボックスをコピーして、挿入してみましょう。ショートカットメニューの[コピー]と[貼り付け]を使います。
●コントロールをコピー操作で挿入
すでに挿入されているコントロールをコピーして挿入すると、サイズやプロパティも同じものができます。同じサイズのコントロールを挿入する場合には便利な方法です。
テキストボックスのようにラベルと対になっているコントロールは、テキストボックスをコピー元にすると、ラベルも同時にコピーされます(ラベルをコピー元にするとラベルだけが複写される)
>操作
図3.178 請求書フォームをデザインビューで開く
①複写元のコントロールにマウスポインタを合わせ、右クリックする
図3.179アショートカットメニューが表示される
②[コピー]を選択する
図3.180③フォーム上を右クリックして、ショートカットメニューを表示する
④[貼り付け]を選択する
図3.181イフォームの左上端にコントロールが挿入される
ウ次の操作でこのあたりに移動する
⑤ マウスポインタを移動するコントロールに合わせる
ここではラベルコントロール
図3.182⑥ラベルの部分などをドラッグして目的の位置へ移動する
図3.183⑦移動先でマウスボタンを放す
図3.184エマウスボタンを放したときの位置に移動する

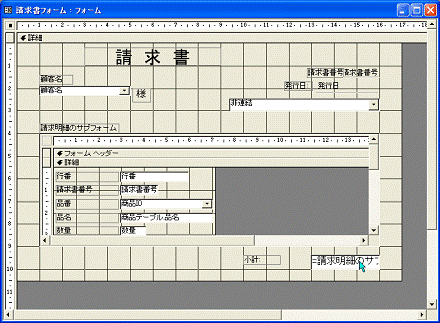
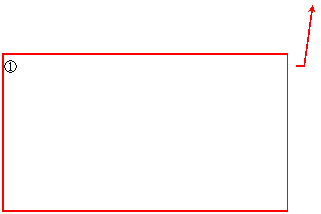 AC7H507Z
AC7H507Z

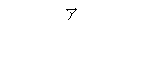
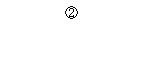

AC7H509Z
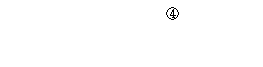

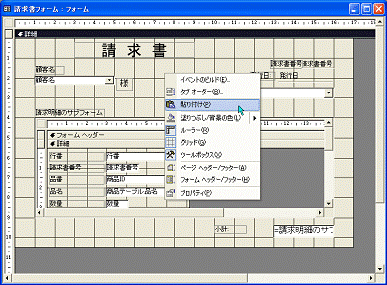
 AC7H510Z
AC7H510Z
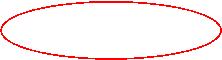
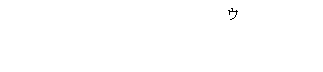
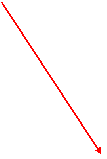


AC7H511Z
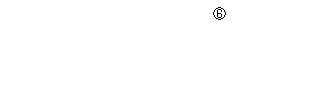

AC7H512Z
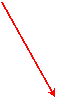
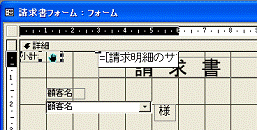
AC7H513Z


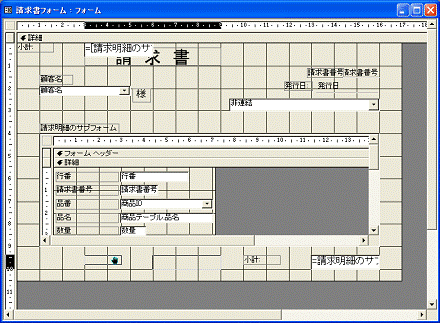
AC7H514Z
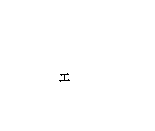
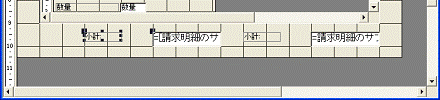
AC7H515Z
●設定の変更
新しく挿入したコントロールのプロパティなどを変更します。ここでは、ラベルを「消費税率」に、テキストボックスのコントロール名を「消費税率」に、コントロールソースを「消費税率」に、書式を「パーセント」にします。
>操作
図3.185①ラベルをクリックして、「小計」を「消費税率」に変更して[Enter]キーを押す
図3.186アキャプションが書き換えられる
図3.187②テキストボックスのプロパティウィンドウを表示する
③[その他]タブをクリックする
④プロパティ[名前]を「消費税率」に書き換える
図3.188⑤[データ]タブをクリックする
⑥プロパティ[コントロールソース]欄の[▼]ボタンをクリックして[消費税率]を選択する
図3.189イコントロールソースが変更される
図3.190⑦プロパティ[書式]欄の[▼]ボタンをクリックして[パーセント]を選択する
⑧[×]をクリックして閉じる

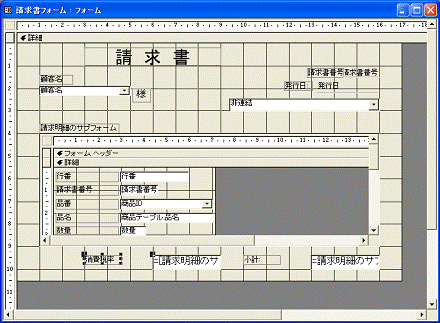
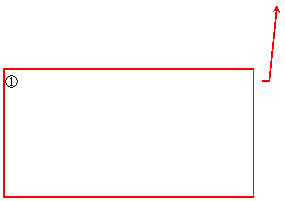 AC7H517Z
AC7H517Z
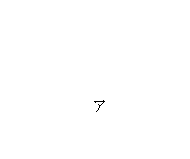

AC7H516Z


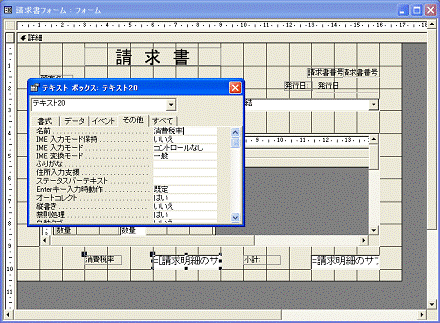
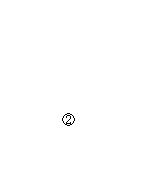 AC7H518Z
AC7H518Z



AC7H519Z AC7H520Z AC7H521Z
●消費税率の入力
消費税率を入力してテーブルに記録する処理が完成したので、フォームビューに切り替えて消費税率を入力してみましょう。書式はパーセントに設定してありますが、1を100%とした値、すなわち5%なら「0.05」と入力します。
>操作
図3.191 請求書フォームをフォームビューで表示する
①消費税率の入力欄をクリックして「0.05」を入力し、[Enter]キーを押す
図3.192ア表示は次のレコードに進む
①の操作を繰り返して(図3.193、図3.194)、データ「0.05」を入力します。データを入力していないレコードが表示されると(図3.195ウ)、消費税の欄には「0.00%」(同図エ)と表示されます。すでに消費税率以外のデータが入力されているレコードでは、新しく付加したフィールド[消費税率]の内容が未確定なので空白(図3.192イ)が表示されます。
レコードボタンをクリックして表示されるレコードを戻すと、消費税率は「5.00%」と表示されます。「0.05」と入力しましたが、入力を決定すると、設定した書式(ここではパーセント)で表示されます(図3.196)。

AC7H522Z
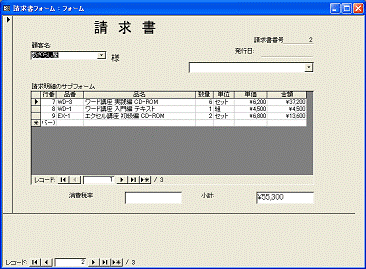
AC7H523Z

AC7H524Z
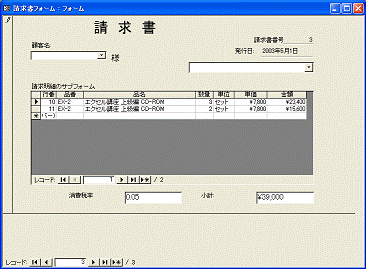
AC7H525Z
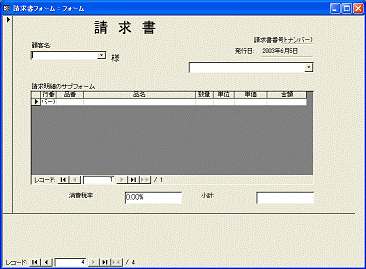
AC7H526Z
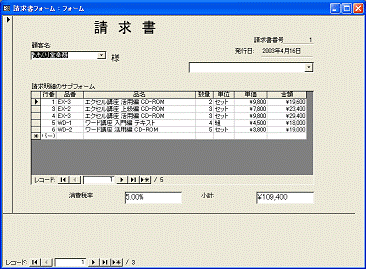
AC7H527Z
●消費税率の既定値
新しいレコードを入力するときに、毎回同じ値を入力しなくてもすむよう、プロパティ[既定値]に「0.05」を入力しておきます。
>操作
図3.197アテキストボックス[消費税率]のプロパティウィンドウ
①プロパティ[既定値]に「0.05」を入力する
図3.198②[新規レコード]ボタンをクリックして新しいレコードに進む
イ新しいレコードには「5.00%」が自動的に表示される
なお、上記の操作を行う前に入力したレコードについては、消費税率は自動的には入力されません。この場合は図3.198イのテキストボックスに、それぞれ入力する必要があります。
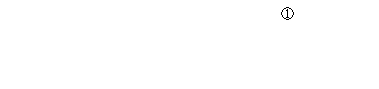

 AC7H528Z
AC7H528Z
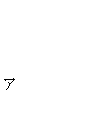
 AC7H529Z
AC7H529Z
3◆消費税額を計算する
消費税率から、消費税額を求めます。コピー元を「小計」としてテキストボックスを挿入し、ラベルを「消費税額」に、プロパティ[名前]を「消費税額」に、プロパティ[コントロールソース]を次の計算式に変更します。他のプロパティは「小計」と同じなので、そのままにします。
=Fix([小計]*[消費税率])
Fix関数は、小数部を切り捨てる機能をもちます。消費税額に1円未満の値が発生したとき、それを切り捨てるために使っています。
簡単な計算式なので、式ビルダを使わずに、プロパティ[コントロールソース]欄に直接入力します。コントロール名の漢字以外は、すべて半角で入力します。
>操作
図3.199 請求書フォームをデザインビューに切り替える
①テキストボックス[小計]を[コピー]し[貼り付け]操作で新しいテキストボックスを挿入する
図3.200②ラベルを「消費税額」に書き換える
図3.201③挿入したテキストボックスのプロパティウィンドウを表示する
 ④[その他]タブのプロパティ[名前]に「消費税額」を入力する
④[その他]タブのプロパティ[名前]に「消費税額」を入力する
図3.202⑤[コントロールソース]欄をクリックしてカーソルを点滅させる
図3.203⑥入力されている内容を[BackSpace]キーまたは[Delete]キーで削除する
図3.204⑦計算式を入力する
ア ウィンドウのサイズを広げて入力内容を見やすくする
図3.205イフォームビューに切り替えて確認する
以上で消費税額が求められます。正しく計算されていることを確かめておきましょう。
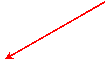
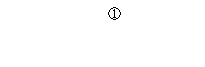
 AC7H530Z
AC7H530Z
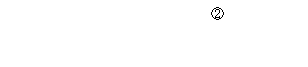
 AC7H531Z
AC7H531Z


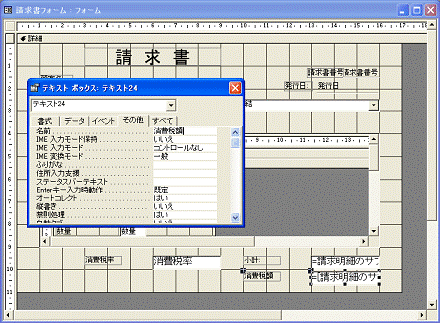
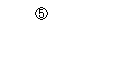
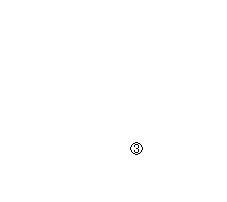 AC7H532Z
AC7H532Z
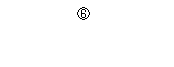


AC7H533Z AC7H534Z
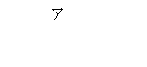
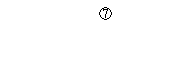

AC7H535Z
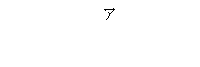

AC7H536Z
キーワード
■単精度浮動小数点型 小数点以下を含む値の桁数が6桁以下の数値を使うときに指定する
■Fix関数 値の小数部を切り捨てる