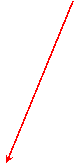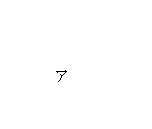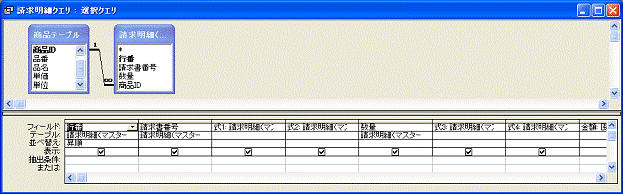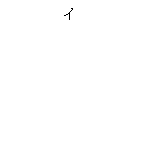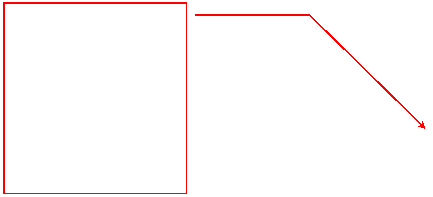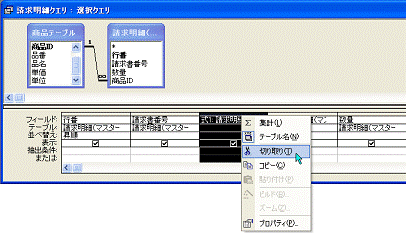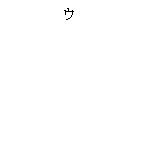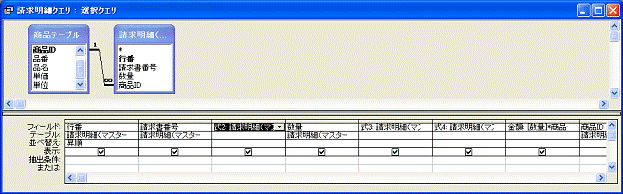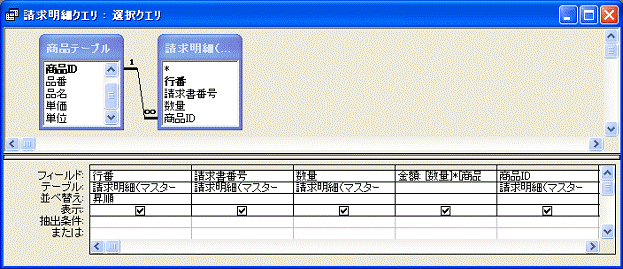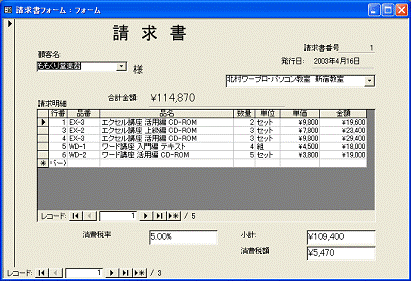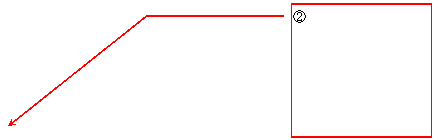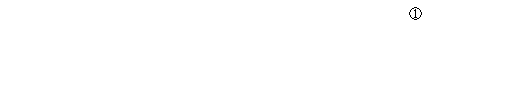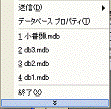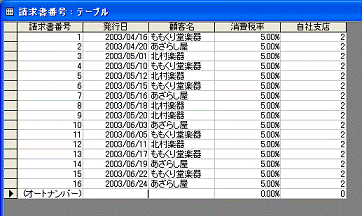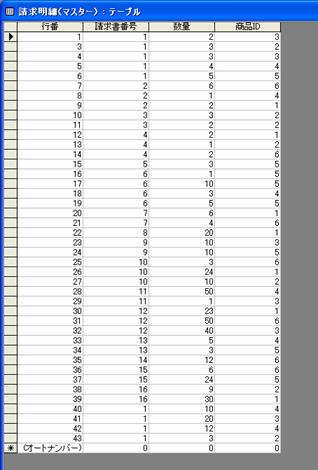④合計金額を表示形式を変えて表示する
小計と消費税額を加算した請求合計金額を、少し大きな文字サイズで請求書フォームに表示させます。
1 表示形式を変更する
 テキストボックスに表示する文字のサイズや書体は、挿入時のテキストボックスウィザードで指定できます。
テキストボックスに表示する文字のサイズや書体は、挿入時のテキストボックスウィザードで指定できます。
>操作
図3.206 請求書フォームをデザインビューで開く
①適切な位置にテキストボックスを挿入する
図3.207 ウィザードが起動する
②フォントサイズやコントロールの表示スタイルを指定する(ここではフォントサイズ「14」、立体表示[下線付き]、文字配置[左]を指定し書体は既定値のまま)
ア指定した表示スタイルの見本が表示される
③[次へ]をクリックする
図3.208 [次へ]を何回かクリックしてこの画面にする
④コントロール名を入力して[完了]をクリックする(ここでは「合計金額」を入力)
図3.209イテキストボックスが挿入される

AC7H537Z

AC7H538Z
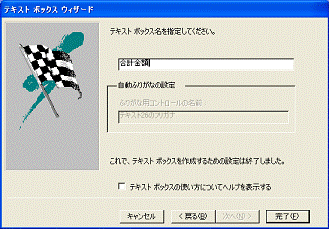
AC7H539Z

AC7H540Z
●コントロールソースの指定
合計金額は、小計と消費税額を加算した値です。次の計算式を、テキストボックスのコントロールソースに入力します。
=[小計]+[消費税額]
コントロール名の漢字以外は、すべて半角で入力します。
>操作
図3.210アテキストボックス[合計金額]のプロパティウィンドウを表示する
①[コントロールソース]欄をクリックしてカーソルを点滅させる
図3.211②計算式を入力する
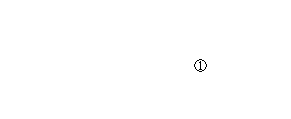

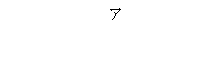

AC7H541Z
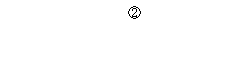
 AC7H542Z
AC7H542Z
●結果の確認
請求書フォームをフォームビューに切り替えて、結果を確認しましょう。確認したら、フォームを保存して閉じます。
>操作
図3.212 フォームビューに切り替える
ア合計金額が表示される
①レコードを進める
図3.213イ次の請求書でも合計金額が表示される
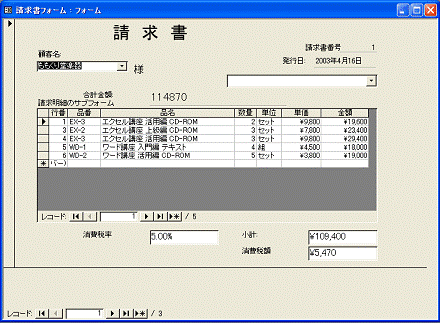
AC7H543Z

AC7H544Z
●表示形式の変更
合計金額の表示形式を通貨形式に変更します。

>操作
図3.214 請求書フォームのデザインビューに戻ってプロパティウィンドウを表示する
①プロパティ[書式]欄の[▼]ボタンをクリックして一覧から「通貨」を選択する
図3.215ア「通貨」形式が設定される
イ 各コントロール(合計金額やサブフォーム)のサイズなどを適切に変更、レイアウトを
整えて見栄え良くする(ラベル「合計金額」の位置を移動、「サブフォーム」の表示を削除)
図3.216 フォームビューに切り替えて結果を確認する
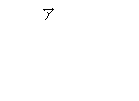


AC7H545Z/AC7H546Z
AC7H547Z
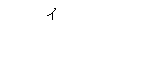
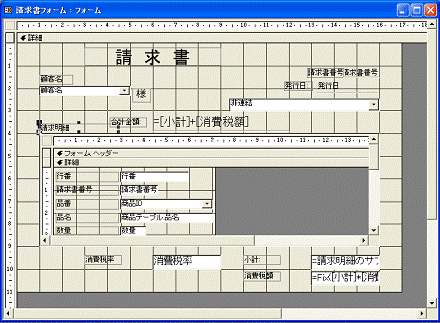
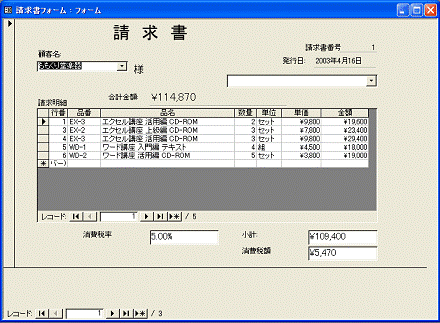
AC7H548Z
請求書フォームがほぼ完成しました。次項で会社名を表示させるようにすれば完成です。現在の状態でも、フォームにデータを入力すれば各テーブルにデータが記録され、Part4で解説する集計ができるようになります。
操作方法は解説しませんが、合計金額や顧客名などの表示位置やサイズを変更してフォーム全体のレイアウトを整えるなど、読者の好みや目的に合わせて作り替えましょう。
⑤請求書フォームに自社名を表示する
請求書フォームにテキストボックスを挿入し、自社名などを表示します。これまでに解説した方法で完成できます。
●コンボボックスで本店・支店を選択入力する
「1-3 データ参照用のテーブルを作る」(77ページ)で解説したように本店・支店がある場合は、コンボボックスを挿入して、選択できるようにします。その場合は、請求明細(マスター)テーブルに記録することも必要ですし、この場合の既定値をどちらにするかも決めなければなりません。
ここでは、コンボボックスを利用する場合の操作と、各種設定の概要を示します。
>操作
図3.217①請求書番号テーブルにフィールド[自社支店]を追加する
②データ型は[数値型]を指定する
図3.218 請求書フォームの自社名を表示するコンボボックスのプロパティを設定する
③プロパティ[コントロールソース]欄に請求書番号テーブルのフィールド[自社支店]を指定する
④プロパティ[既定値]に[2]を入力する
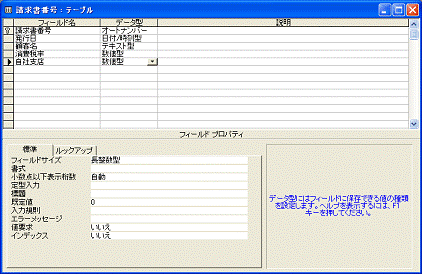
AC7H549Z

AC7H550Z
コンボボックスの挿入と設定の結果を、図3.219、図3.220に示します。
図3.219は、新規レコードを表示させると、自社名として自動的に既定値が表示されます。請求書番号テーブルのフィールド[自社支店]には、図3.221のように自社支店のID番号が記録されます。
コンボボックスのプロパティ[既定値]に「2」を指定したので、請求書番号テーブルにはID番号(数値)が記録され、請求書フォームには文字列で自社支店が表示されます。
>操作
図3.219①[新規レコード]ボタンをクリックして新しいレコードへ進める
ア既定値のデータが表示される

AC7H551Z
図3.220 自社支店を指定する前のデータ

AC7H552Z
●テーブルに記録されるデータ
請求書番号テーブルのフィールド[自社支店]には、図3.221のように自社支店のID番号が記録されます。既定値を設定すると、設定後に入力する新規レコードには既定値が自動入力されますが、設定前に入力されているレコードのデータについては、既定値は適用されません。
コンボボックスのプロパティ[既定値]に「2」を指定したので、請求書番号テーブルにはID番号(数値)が記録され、請求書フォームには文字列で自社支店が表示されます。
●フォームで自社支店を選択する
フォームを開いて、支店を選択すればテーブルに記録されます。現在作成している3枚の伝票で支店を選択してから、請求書番号テーブルを開いて、入力されたデータを確認してください。
>操作
① 請求書フォームを開いて支店を選択する
◆ レコードを進めて各請求書も支店を選択してフォームを閉じる
② 請求書番号テーブルを開く
ア 支店のID番号が記録されている
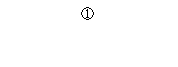

 AC7H553Z
AC7H553Z

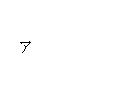 AC7H556Z
AC7H556Z
⑥テーブルやクエリを整理する
テーブルやクエリに不要なフィールドがあるかどうかを調べて、もしあったら削除しておきます。
不要なフィールドが残っていると、新しい機能を追加するときや、テーブルやクエリをもとに集計を行うときに、そのフィールドのデータが利用されて集計結果が求められたり、そのまちがいに気付かないといったことが発生しやすくなります。
まちがいを未然に防ぎ、ディスクを有効利用してコンピュータの処理効率を上げるためにも、不要なフィールドなどは削除しておきましょう。
1◆請求明細(マスター)テーブルを整理する
ここまでの解説どおりにデータベースを作成すると、請求明細(マスター)テーブルのフィールドは図3.222、表3.2のようになっているはずです。この中で現在使っていないフィールドを削除しましょう。
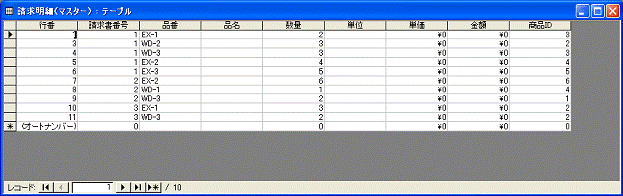
AC7H557Z
表3.2 P306と同じ
●フィールドの削除
フィールドを削除する操作は、テーブルをデータシートビューで開いて、入力されているデータを確認しながら行います。
操作
図3.223 請求明細(マスター)テーブルをデータシートビューで開く
①削除するフィールド名の欄を右クリックしてショートカットメニューを表示する
②[列の削除]を選択する
図3.224ア削除の確認のダイアログボックスが開く
③[はい]をクリックする
図3.225イフィールドが削除され、あとに続くフィールドが前部に移動する
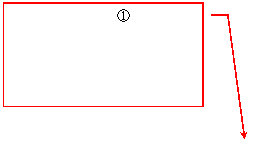

AC7H558Z
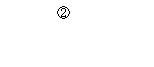
 AC7H559Z
AC7H559Z

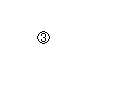 AC7H560Z
AC7H560Z
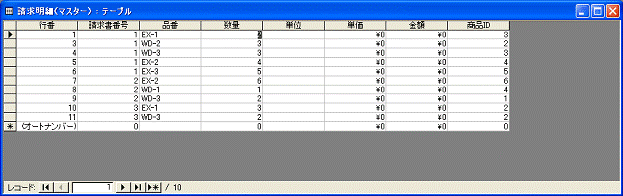
AC7H561Z
●未使用のフィールドすべて削除
同じ操作で他の使用しないフィールドを削除します。図3.226は未使用のフィールドすべてを削除した結果です。
 AC7H562Z
AC7H562Z
2◆請求明細クエリを整理する
請求明細(マスター)テーブルは、請求明細クエリのもとになっています。クエリにあるフィールドの中から、使っていないものを削除します。
●フィールドの削除
クエリをデザインビューで開いて削除します。
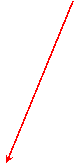
>操作
図3.227 請求明細クエリをデザインビューで開く
ア図3.223~図3.225の操作でリンクで参照しているフィールドが削除されたので、これらの欄には式が表示されている
図3.229イショートカットメニューが表示される
②[切り取り]を選択する
図3.230ウフィールドが削除され、後部のフィールドが前部に移動する
同じように使用しないフィールドを削除して、図3.231、図3.232のように8個のフィールドに整理します。

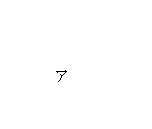
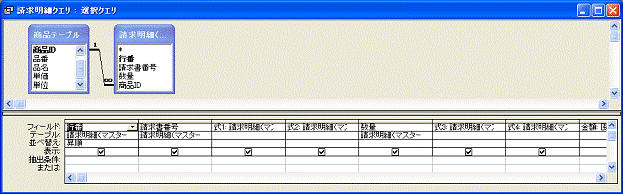
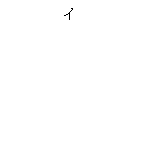 AC7H563Z
AC7H563Z
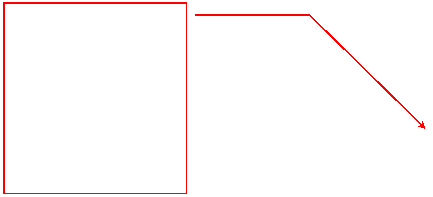



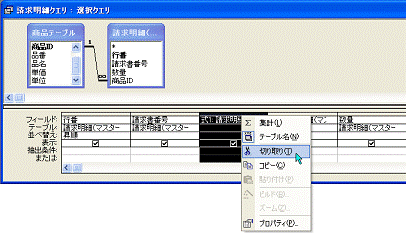
AC7H564Z AC7H565Z
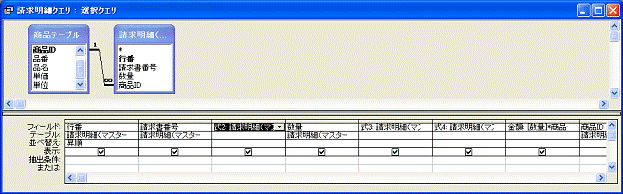
AC7H566Z
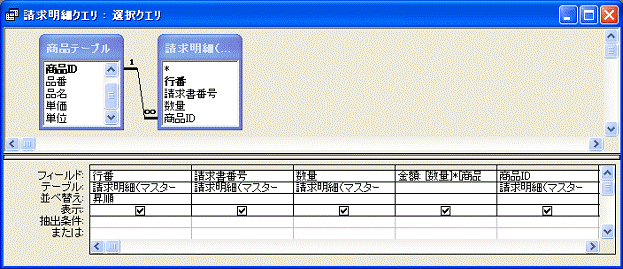

AC7H567Z/AC7H568Z
⑦フォームを印刷する
請求書フォームおよびサブフォームにデータを入力したら、印刷してみましょう。
本来は、印刷用のスタイルをレポート機能で作成するのですが、フォームはそのまま印刷することもできます。ここでは、データを入力した請求書をその場で印刷する方法を解説します。
なお、印刷結果はサンプルデータ(312ページの図3.238を参照)を入力した場合のものです。
1 1枚の請求書を印刷する
請求書フォームを開いて、顧客名を選択し、明細を入力してできあがった請求書を印刷します。
>操作
図3.233 請求書フォームをフォームビューで開いてデータを入力する
図3.234①[ファイル]→[印刷]を選択する
②[印刷]が見当たらないときは をクリックする
③[選択したレコード]をクリックして◎印を付ける
④[OK]をクリックする
図3.236 表示中の請求書1枚が印刷される
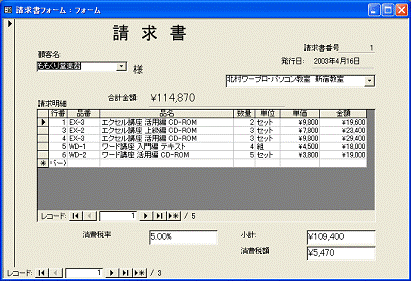
AC7H569Z
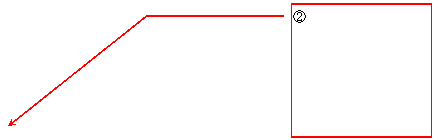

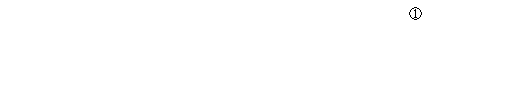

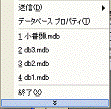
AC7H570Z AC7H571Z
 AC7H572Z
AC7H572Z

AC7H573Z
サブフォームに入力されている明細の行数(レコード数)により、サイズが自動的に増減して印刷されます。フォーム上のサブフォームのサイズ(表示している行数)にかかわりなく、1枚の請求書に入力した明細がすべて印刷されるわけです。
明細の行数が少なくてもサブフォームのサイズは、自動的には縮まりません。また、明細の行数が多くて用紙からはみ出す場合は、用紙の縦横サイズを変える、余白を小さくする、フォームのサイズを小さくするなどの処理を、自分で行うことが必要です。
●Part4で使用するデータ
Part4では、データ集計を解説します。データが入力されていないと結果を確かめることができませんから、適当なデータを入力してからPart4に進んでください。
ここでは、テーブルをデータシートビューで開いた状態の例を示します。なお、データシートビューでデータを直接入力する場合は、請求書番号テーブルを先に入力する必要があります。
Part4では、ここに示したデータで集計した結果について解説します。
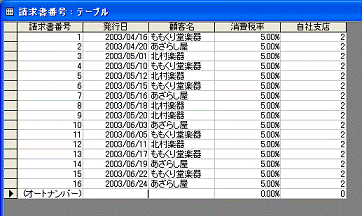
AC7H574Z
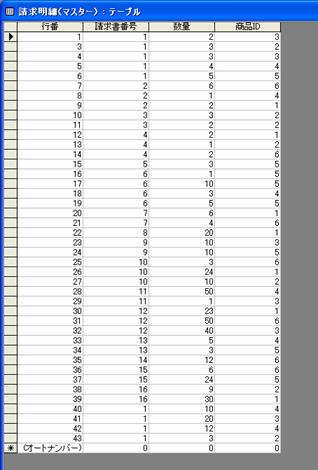
AC7H575Z
 テキストボックスに表示する文字のサイズや書体は、挿入時のテキストボックスウィザードで指定できます。
テキストボックスに表示する文字のサイズや書体は、挿入時のテキストボックスウィザードで指定できます。

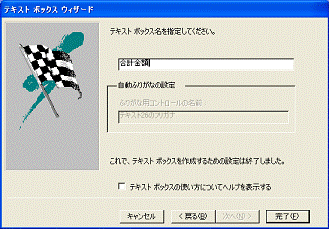

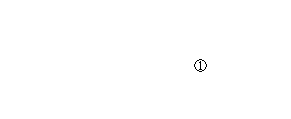
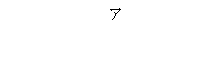

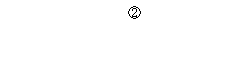

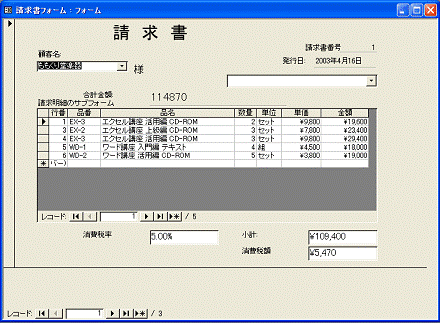


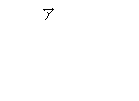


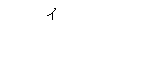
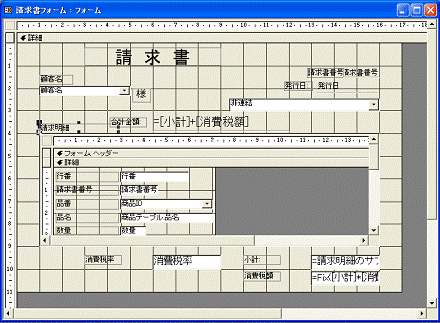
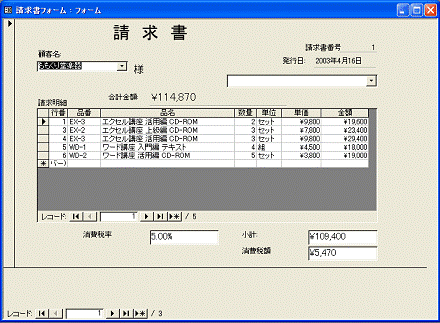
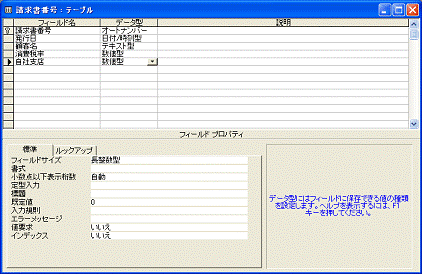



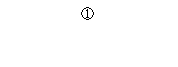



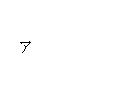
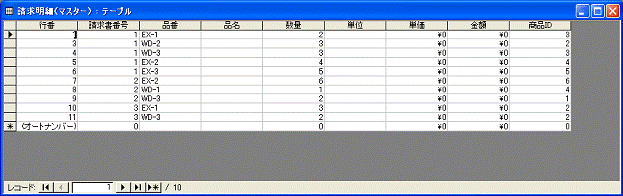
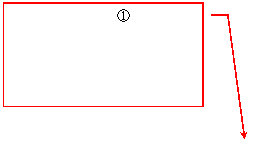

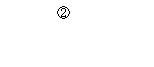
 AC7H559Z
AC7H559Z
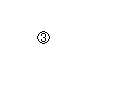

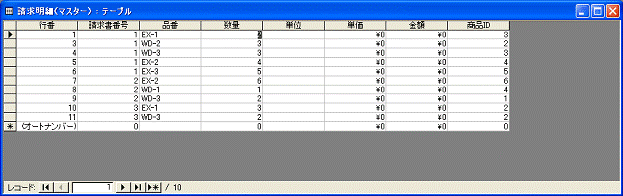
 AC7H562Z
AC7H562Z