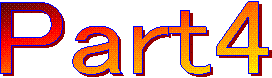 Part4
Part4
��
�f�[�^�̏W�v
�E
�E
�E
�E
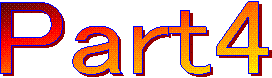 Part4
Part4
��
�f�[�^�̏W�v
�E
�E
�E
�E
�S�|�P
�f�[�^�𒊏o���č��v�����߂�
�@�f�[�^�x�[�X�ɏW�߂��f�[�^�����܂��܂Ȋp�x����W�v����ƁA���p���l�����܂�܂��B
�@���Ƃ��A�������ԍ��e�[�u���̃t�B�[���h[���s��]�Ɛ�������(�}�X�^�[)�e�[�u���̃t�B�[���h[���z]����A������Ђ́~���̐������z�����߂邱�ƂȂǂ��ł��܂��B
? �f�[�^�̏W�v���@
�@�f�[�^�x�[�X���\�����邢�낢��ȃe�[�u���̃f�[�^�̒�����A�ݒ肵�������ɍ����f�[�^�����o���Ă�����W�v���܂��B
1���W�v�̎菇
�@�����ɍ����f�[�^�����o�����߂ɂ̓N�G�����g���A���v�Ȃǂ̏W�v�v�Z�̓t�H�[����|�[�g�ōs���܂��B(�}4.1�Q��)�B
�@�t�H�[���͂����ɉ�ʕ\�����s�����߂̖����������܂����A�\�������t�H�[��(�`�[��W�v�\�̌`�ɂȂ��Ă���)�����̂܂܈�����邱�Ƃ��ł��܂��B
�@���|�[�g�͂����Ɉ���̂��߂̖����������܂��B�N�G���ŏW�߂��f�[�^�̈ꗗ��A���v�Ȃǂ̌v�Z���ʂ��������ɂ́A���|�[�g���֗��ł��B
�@�܂��A�T�u�t�H�[�����g���ă��|�[�g���t�H�[���ɑg�ݍ��݁A���ꗗ�\�t���̃t�H�[���Ƃ��邱�Ƃ��\�ł��B
�@���|�[�g�ɂ��ẮA�{���̎o���ҁw�d���Ɏg���� Access2000���p�K�C�h ���p�ҁx�ʼn�����܂��B
�L�[���[�h
�����|�[�g�@�����ړI�Ƃ����t�H�[��
�A�ڋq�ʂ̃f�[�^���W�߂�
�@Part3�܂łō쐬�����f�[�^�x�[�X�ł́A�������z�̃f�[�^�͐�������(�}�X�^�[)�e�[�u���ɋL�^����Ă��܂��B���̃f�[�^�x�[�X����ڋq���Ƃ̃f�[�^���W�v���邽�߂ɁA�ڋq�ԍ��ɑ�������ID�ԍ��ɂ���ĕK�v�ȃf�[�^���W�߂܂��B�������A�������̔��s��̌ڋq���͐������ԍ��e�[�u���ɋL�^����Ă���̂ŁA��������(�}�X�^�[)�e�[�u�������������ł͔��ʂ��ł��܂���B���������āA�ڋq�ʂ̐������ׂ�m�邽�߂ɂ́A2�̃e�[�u������K�v�ȃf�[�^�����o���Ȃ���Ȃ�܂���B�e�[�u������f�[�^�����o�����Ƃ��A���o�Ƃ����܂��B
1�@�V�K�N�G�����쐬����
�@�N�G���Ńe�[�u������f�[�^�𒊏o���܂��B�܂��A�ڋq�ʂ̃f�[�^���W�߂邽�߂ɁA�ڋq�����L�^����Ă��鐿�����ԍ��e�[�u�������Ƃɂ����N�G�����쐬���܂��B
���V�K�N�G���̍쐬
>����
�}4.2�@�f�[�^�x�[�X�E�B���h�E�ŃN�G���ꗗ��\������
�@�@�@�@[�V�K�쐬]���N���b�N����
�}4.3�@[�N�G���̐V�K�쐬]�_�C�A���O�{�b�N�X���J��
�@�@�@�A�f�U�C���r���[��I������[OK]���N���b�N����
�}4.4�@�V�K�̃N�G�����J���āA�e�[�u���̕\���E�B���h�E���J��
�@�@�@�B[�e�[�u��]�^�u���N���b�N���ăe�[�u���ꗗ��\������
�@�@�@�C�������ԍ��e�[�u����I������[�lj�]���N���b�N����
�@�@�@�A�e�[�u�����N�G���ɕ\�������
�@�@�@�D[����]���N���b�N���ăe�[�u���̕\���E�B���h�E�����
 �@�@
�@�@
ac7h577z�@�@�@�@�@�@�@�@�@�@�@�@�@�@�@�@�@�@�@AC7H578Z
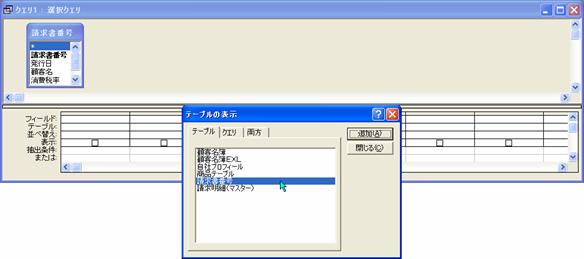
AC7H579Z
���t�B�[���h���X�g�̓o�^
�@���ɁA�t�B�[���h���t�B�[���h���X�g�ɓo�^���܂��B����̏ڍׂ́A230�y�[�W�́u�B�N�G���ŕ����̃e�[�u����A������v�ʼn�����Ă���܂��B
�@�����ł́A�������ԍ��e�[�u����[�������ԍ�]�A[���s��]�A[�ڋq��]�A[����ŗ�]��4�̃t�B�[���h��o�^���܂��B�t�B�[���h�ꗗ�̐擪[�������ԍ�]��I�����A[Shift]�L�[�������Ȃ���[��]�L�[�������Ă܂Ƃ߂�4�̃t�B�[���h��I���ł��܂��B
>����
�}4.5�@�o�^����t�B�[���h����I������
�@�@�@�A�t�B�[���h���X�g�̐擪�փh���b�O�A���h�h���b�v����
�}4.6�A�t�B�[���h���o�^�����
 �@
�@
AC7H580Z
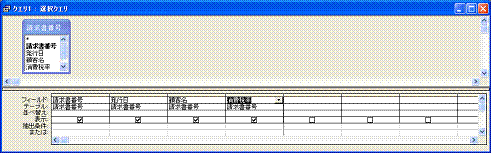
AC7H581Z
�����ʂ̊m�F
�@�f�[�^�V�[�g�r���[�ɐ�ւ��āA�f�[�^�����o���ꂽ�悤�������Ă݂܂��傤�B�}4.7�̂悤�ɁA���ׂĂ̐������ԍ��̃f�[�^���\������܂��B�m�F�ł�����A�f�U�C���r���[�ɖ߂��܂��B
 �@AC7H582Z
�@AC7H582Z
2���N�G���Ōڋq�����w�肷��
�@�ڋq�ʂ̃f�[�^�𒊏o�������̂ł�����A���o�����Ƃ��Čڋq�����w�肵�܂��B�t�B�[���h[�ڋq��]�̒��o�����Ƃ��ĉ����ڋq������͂���ƁA���̌ڋq�̃f�[�^�ꗗ�����o����āA�\������܂��B
�@�N�G���̖��O�́u�I���N�G���v�ƂȂ��Ă��܂����A�K�v�ȃf�[�^��I�����Ĉꗗ�\������̂ł��̂悤�Ȗ��O�ɂȂ��Ă���̂ł��B�u�I���v�Ƃ����Ƃ́A�f�[�^�̒��o�Ɠ����Ӗ��ƍl����悢�ł��傤�B
>����
 �}4.8�@���o�����̗��Ɍڋq������͂���
�}4.8�@���o�����̗��Ɍڋq������͂���
�}4.9�@�f�[�^�V�[�g�r���[�ɐ�ւ��Ē��o���ʂ��m�F����
�A �w�肵���ڋq���̃f�[�^�ꗗ���\�������
�C �f�[�^�����₷�����邽�߂ɃE�B���h�E�T�C�Y��傫������
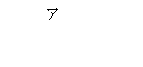
 �@
�@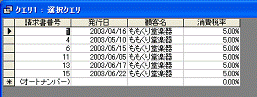
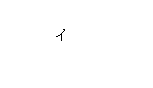 AC7H583Z�@�@�@�@�@�@�@�@�@�@�@�@�@�@�@�@�@�@�@�@�@AC7H584Z
AC7H583Z�@�@�@�@�@�@�@�@�@�@�@�@�@�@�@�@�@�@�@�@�@AC7H584Z
�@�f�[�^�V�[�g�r���[�ŃE�B���h�E�T�C�Y��ύX����A�f�U�C���r���[�̕\���T�C�Y���ω����܂��B�����Ńf�[�^�m�F�̂��߂ɏc�����ɏ����L���Ă���̂ňȌ�̃f�U�C���r���[�ł��c�ɏ����傫���Ȃ��Ă��܂��B�i�m���o�����n�m�܂��́n�̋s�������j
�@�f�[�^�V�[�g�r���[�Ńf�[�^�m�F�̂��߂ɃE�B���h�̃E�T�C�Y��ύX����A���̂ǃf�U�C���r���[�ł��ύX�����̂ŁA���̓s�x�A�K�ɕύX���Ă��������B
�m�F�ł�����A�f�U�C���r���[�ɖ߂��܂��B�ڋq���́A�}4.10�C�̂悤�Ƀ_�u���N�H�[�e�[�V�����h�ň͂܂�Ă��܂��B�R���s���[�^������������f�[�^�́A�_�u���N�H�[�e�[�V�����ň͂ނƂ������Ƃ�����܂��BAccess�̏ꍇ�́A���[�U�[��������̃f�[�^����͂���Ƃ��Ƀ_�u���N�H�[�e�[�V�������ȗ����Ă��A�A�v���P�[�V�������ŕ�����ł��邱�Ƃf���āA�����I�Ƀ_�u���N�H�[�e�[�V�������lj�����܂��B
���o�̏������𐳂����L�q����ƁA
���h���낭�܊y��h
�ƂȂ�܂����A�擪�́u���v���ȗ����ē��͂ł��܂��B�������A���G�Ȓ��o�������L�q�����ꍇ�Ɂ����ȗ�����ƁA�v��ʌ��ʂɂȂ邱�Ƃ�����܂��B��ɏȗ��ł��Ȃ��ꍇ������̂Œ��ӂ��K�v�ł��B
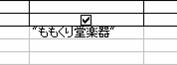
 �@�@�@
�@�@�@
AC7H585Z�@�@�@�@�@�@�@�@�@�@�@�@�@�@�@�@�@�@�@�@�@�@�@AC7H586Z
3�@�N�G���ɐ������ׂ�t������
�@�������ׂ�\�����āA�ŏI�I�ȖړI�ł��鐿�����z�̍��v�v�Z�̏��������Ă����܂��B�������ׂ͐������ׁi�}�X�^�[�j�e�[�u���ɋL�^����Ă��܂��B���������āA�N�G���ɐ������ׁi�}�X�^�[�j�e�[�u����lj����܂��B
���e�[�u���̒lj�
�@�V���[�g�J�b�g���j���[��[�e�[�u���̕\��]�Œlj����܂��B
>����
�}4.11�@�I���N�G���̃E�B���h�E�ʼnE�N���b�N���ăV���[�g�J�b�g���j���[��\������
�@�@�@�A[�e�[�u���̕\��]��I������
�}4.12�@�e�[�u���̕\���E�B���h�E���J��
�@�@�@�B[�e�[�u��]�^�u���N���b�N���ăe�[�u���ꗗ��\������
�@�@�@�C��������(�}�X�^�[)�e�[�u����I������[�lj�]���N���b�N����
�@�@�@�A�e�[�u�����N�G���ɕ\�������
�@�@�@�D[����]���N���b�N���ăe�[�u���̕\���E�B���h�E�����
 �@AC7H587Z
�@AC7H587Z


 AC7H588Z
AC7H588Z
 AC7H589Z
AC7H589Z
�@�e�[�u����lj��o�^�����Ƃ��A2�̃e�[�u���ɓ����t�B�[���h��������A�����I�Ƀt�B�[���h����������܂�(�}4.12�A�t�B�[���h�Ԃɐڑ������\�������)�B�t�B�[���h����������Ȃ�������(���}�C)�A�������폜���Ă��܂����ꍇ�́A322�y�[�W�ʼn������u���t�B�[���h�̌����v�Ńt�B�[���h�m�������ԍ��n�̌�����ݒ肵�܂��B
���t�B�[���h���X�g�ւ̒lj�
�@�������ׁi�}�X�^�[�j�e�[�u���̃t�B�[���h�m�s�ԁn�A[�������ԍ�]�A[����]�A[���iID]���t�B�[���h���X�g�ɓo�^���܂��B
>����
�}4.13�@�o�^����t�B�[���h����I��(���]�\��)����
�@�@�@�A�t�B�[���h���X�g�̋Ă���t�B�[���h�Ƀh���b�O�A���h�h���b�v����
�}4.14�B�X�N���[���o�[�𑀍삵�Ēlj������t�B�[���h���m�F����
�@�@�@�A�t�B�[���h���lj������
![]() �@�@�@�C �E�B���h�E�T�C�Y�͓K�ɕύX����
�@�@�@�C �E�B���h�E�T�C�Y�͓K�ɕύX����
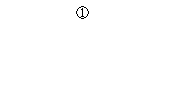 |
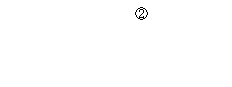
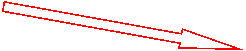
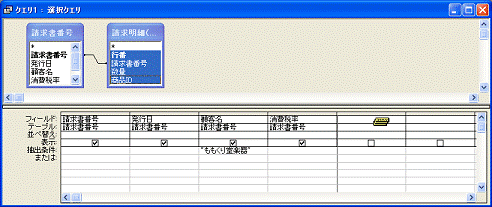
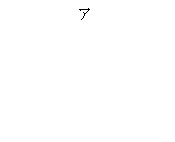 AC7H590Z
AC7H590Z
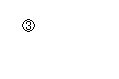
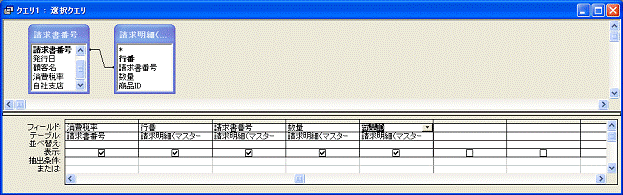
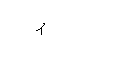 AC7H591Z
AC7H591Z
�����ʂ̊m�F
�@�f�[�^�V�[�g�r���[�ɐ�ւ��Ċm�F���Ă݂܂��傤�B�}4.15�A�̂悤�ɓ����ڋq���̃f�[�^�����o����Ă��邱�Ƃ��킩��܂��B�܂��f�[�^�̌�����23�ł�(���}�C)�B
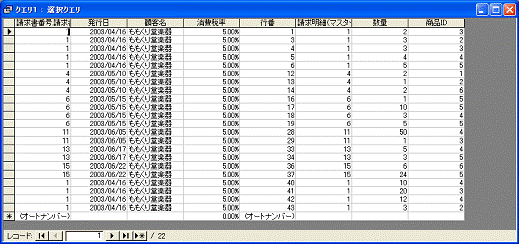
AC7H529Z
���t�B�[���h�̌���
![]() �@�f�[�^�V�[�g�r���[�ɐ�ւ����Ƃ��A�}4.16�A�̂悤�Ƀ��R�[�h�����ڏ�ɑ����\�����ꂽ��A����̓t�B�[���h�̌����������[�V�����V�b�v�̐ݒ�ɂ���Ď����ݒ肳��Ȃ��������A�܂������č폜���Ă��܂��������i�}�@�C�j�ƍl�����܂��B
�@�f�[�^�V�[�g�r���[�ɐ�ւ����Ƃ��A�}4.16�A�̂悤�Ƀ��R�[�h�����ڏ�ɑ����\�����ꂽ��A����̓t�B�[���h�̌����������[�V�����V�b�v�̐ݒ�ɂ���Ď����ݒ肳��Ȃ��������A�܂������č폜���Ă��܂��������i�}�@�C�j�ƍl�����܂��B
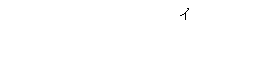

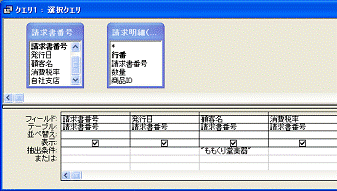
AC7H594Z

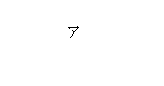 AC7H593Z
AC7H593Z
�@��L�̌��ۂ́A�}4.14�̐������ԍ��e�[�u���̃t�B�[���h[�������ԍ�]�ƁA�}4.15�̐�������(�}�X�^�[)�e�[�u���̃t�B�[���h[�������ԍ�]���A�ʂ̂��̂Ƃ��Ĉ����Ă��邽�߂ɋN�������̂ł��B2�̃t�B�[���h[�������ԍ�]�͓������̂ł��邱�Ƃ��N�G���Ŏw�����Ȃ��ƁA�ړI�̃f�[�^���o���s���܂���B
�@������[�������ԍ�]�������ł��邱�Ƃ��N�G���Ɏw�肵�܂��B������A�u�t�B�[���h�̌����v�Ƃ����܂��B
>����
�}4.17�@�t�B�[���h�����h���b�O�A���h�h���b�v�Ō�������
�}4.18�A�ڑ������\�������
�}4.19�@�f�[�^�V�[�g�r���[�ɐ�ւ��Ē��o�f�[�^���m�F����
�@�@�@�C�f�[�^���������������o�������
�}4.20�A�X�N���[���o�[�𑀍삵�ĉB��Ă���t�B�[���h���m�F���Ă���
�}4.19�A�}4.20�̒��o�����͌ڋq���u���낭�܊y��v�ł��B�f�[�^�̂Ȃ�т͑���̏����A�V�X�e���̏�ԂȂǂŕω�����̂ŁA�}�Ɠ����ɂȂ�Ȃ��ꍇ������܂��B�f�[�^�V�[�g�r���[�̃E�B���h�E�\���T�C�Y���������ĉB��Ă���t�B�[���h������X�N���[���o�[�𑀍삵�Ċm�F���Ă���
 �@�@�@�@
�@�@�@�@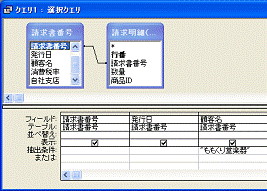
AC7H595Z�@�@�@�@�@�@�@�@�@�@�@�@�@�@�@�@�@�@�@AC7H596Z
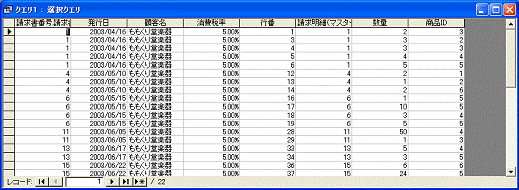
AC7H597Z
���t�B�[���h�����̉���
�@�܂������ăt�B�[���h������ݒ肵����A�����I�ɐݒ肳�ꂽ�t�B�[���h���������҂������̂ƈ���Ă���ꍇ�́A���̑���Ń����[�V�����V�b�v�̐ݒ�ɂ���Č����������ł��܂��B
>����
�}4.21�@�ڑ����i�ΐ��̕����j���E�N���b�N���ăV���[�g�J�b�g���j���[���J��
�@�@�@�A[�폜]���N���b�N����
�}4.22�A�ڑ�����������ڑ�����������
 �@�@
�@�@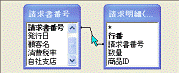
AC7H599Z�@�@�@�@�@�@�@�@�@�@�@�@�@�@�@�@�@AC7H598Z
 �@AC7H600Z
�@AC7H600Z
���t�B�[���h�Ԃ̌v�Z
�@�t�B�[���h[���z]��lj����āA�ړI�̍��v���z�����߂܂��B�u�����ʁ~�P���v�͂��łɐ������׃N�G���Ōv�Z���Ă���̂ŁA�������׃N�G���̃t�B�[���h�m���z�n���쐬���̃N�G���ɒlj����܂��B�����ł��t�B�[���h�m�s�ԁn�͎����I�Ɍ�������܂����A�����I�ɐڑ�����Ȃ������ꍇ���}4.23�C�̂悤�ɐڑ����Ă��������B
>����
�}4.23�@�e�[�u���̕\���E�B���h�E���J��
�@�@�@�@[�N�G��]�^�u���N���b�N����
�@�@�@�A[�������׃N�G��]��I������[�lj�]���N���b�N����
�@�@�@�A�N�G�����\�������
�@�@�@�C�t�B�[���h[�s��]�����������
�@�@�@�B[����]���N���b�N���ăE�B���h�E�����
�@�@�@
�@�@�@AC7H601Z
�@���ɁA�t�B�[���h[���z]���t�B�[���h���X�g�ɓo�^���܂��B
>����
�}4.24�C�t�B�[���h[���z]���h���b�O�A���h�h���b�v�Ńt�B�[���h���X�g�ɒlj�����
�}4.25�E�t�B�[���h[���z]���o�^�����
�}4.26�@�f�[�^�V�[�g�r���[�ɐ�ւ���
�@�@�@�D�X�N���[���o�[�𑀍삵��[���z]��\������
�@�@�@�G���z���\���������


AC7H602Z

AC7H603Z
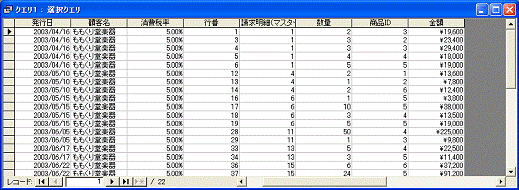
AC7H604Z
����ŃN�G���̊����ł��B���̃N�G�������ƂɁA�t�H�[���Ȃǂ𗘗p���đ����v���W�v���܂��B�����Ńt�H�[�����g���ďW�v������@�A����ɓ��t(����)���w�肵�������v�Ȃǂ̕��@��������܂��B
�@�N�G�������̎d�グ�Ƃ��ăt�B�[���h���X�g�ɓo�^�����t�B�[���h�̒�����A�܂������ēo�^�����t�B�[���h�A���p�������Ŏg�p���Ȃ������t�B�[���h�ȂǕs�v�ȃt�B�[���h���폜���Ă������ق����悢�̂ŁA237�y�[�W�́u����̍폜�v�ʼn���������@�ō폜���Ă����܂��傤�B
4���N�G����ۑ����ĕ���
�@�N�G����ۑ����ĕ��܂��B�����ł́A�N�G�����u�ڋq�ʂ̏W�v�v�Ƃ��܂��B
>����
�}4.27�@[�~]�{�^�����N���b�N���ăN�G�������
�}4.28�A�ۑ��m�F�̃_�C�A���O�{�b�N�X���\�������
�@�@�@�A[�͂�]���N���b�N����
�}4.29�C[���O��t���ĕۑ�]�_�C�A���O�{�b�N�X���J��
�@�@�@�B�K�ȕۑ���(�N�G����)����͂���
�@�@�@�C[OK]���N���b�N����
�}4.30�@�f�[�^�x�[�X�E�B���h�E�ɖ߂�
�@�@�@�E�ۑ���(�N�G����)���\�������
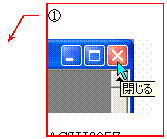 |
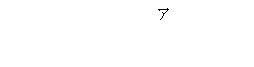
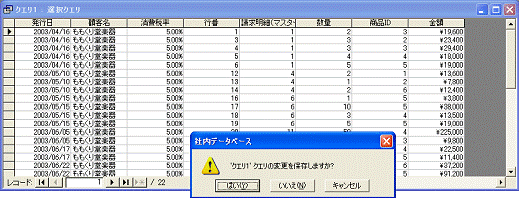
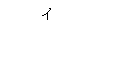
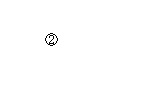 AC7H606Z
AC7H606Z

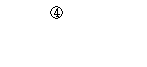
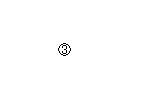

AC7H607Z
�@�@�@�@�@�@�@�@�@�@�@�@�@�@�@�@�@�@�@AC7H608Z
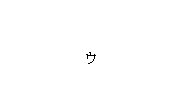
�L�[���[�h
�����o�@�e�[�u����N�G������f�[�^���o��(�Q�Ƃ���)���ƁB����̃f�[�^�������o�����߂̏����𒊏o�����Ƃ���
���t�B�[���h�̌����@2�̃e�[�u����N�G���Ԃɓ����ړI�̃t�B�[���h�����݂���ꍇ�A�����ړI�̃t�B�[���h�ł��邱�Ƃ����邽�߂ɂȂ����ݒ肷�邱��
�B���o�����f�[�^���W�v����
�@�O���ō쐬�����N�G�����R���g���[���\�[�X�ɂ����V�����t�H�[�����쐬���A�����z���W�v���ĕ\������悤�ɂ��Ă݂܂��傤�B����܂łɉ���������Ƃ̉��p�Ȃ̂ŁA������@�̏ڍׂ͏ȗ����܂��B
1�@�e�L�X�g�{�b�N�X�ɏW�v�l��\������
�@�V�����t�H�[�����쐬���āA�W�v�l��\�����邽�߂Ƀe�L�X�g�{�b�N�X��}�����܂��B�R���g���[���̗��̕\�����u�����t���v�A�t�H���g�T�C�Y���u18�v�����z�u���u�E�v�Ɏw�肵�A�R���g���[�������u�W�v���z�v�Ƃ��č쐬���܂��B
���V�����t�H�[���̑}��
>����
�}4.31�@[�t�H�[��]���N���b�N����
�@�@�@�A[�V�K�쐬]���N���b�N����
�}4.32�A[�t�H�[���̐V�K�쐬]�_�C�A���O�{�b�N�X���J��
�@�@�@�B[��]�{�^�����N���b�N���ăe�[�u���ꗗ��\������
�@�@�@�C[�ڋq�ʂ̏W�v]��I������
�}4.33�D[OK]���N���b�N����ƐV�����t�H�[�����J��
 �@�@�@
�@�@�@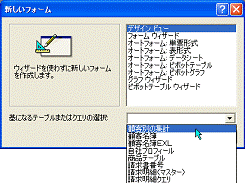
AC7H609Z�@�@�@�@�@�@�@�@�@�@�@�@�@�@�@�@�@�@�@AC7H610Z�^AC7H611Z
�@�@�@�@�@�@�@�@�@�@�@�@�@�@�@�@�@�@�@�@�@�@�@�@�@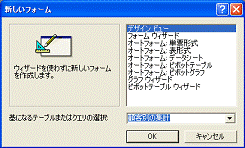
���e�L�X�g�{�b�N�X�̑}��
�@�V�K�̃t�H�[�����J�����Ƃ��A�t�B�[���h���X�g�������ɊJ�����Ƃ�����܂��B�ȑO�ɕ\���������Ă���ƊJ���܂���B�g�p���Ȃ��ꍇ�́A����̂���܂ɂȂ�Ȃ��悤�ɃE�B���h�E�́m�~�n���N���b�N���ĕ��Ă����܂��傤�B�K�v�ȂƂ��̓c�[���o�[�́m�t�B�[���h���X�g�n�{�^���ŕ\���ɖ߂����Ƃ��ł��܂��B
>����
�@�@�@�A �t�B�[���h���X�g�A�����ł͎g�p���Ȃ��̂Łm�~�n���N���b�N���ĕ���
�}4.34�@�K�Ȉʒu�Ƀe�L�X�g�{�b�N�X��}������
�}4.35�@�E�B�U�[�h���N������
�A�R���g���[���̗��̕\����[�����t��]��I������
�B�t�H���g�T�C�Y��[18]��I������
�C�����z�u��[�E]��I������
�D[����]���N���b�N����
�}4.36�E�e�L�X�g�{�b�N�X���̓��͉�ʂɂȂ�܂�[����]���N���b�N����
�}4.37�F�R���g���[�����u�W�v���z�v����͂���
�@�@�@�G[����]���N���b�N����
![]() �}4.38�C�e�L�X�g�{�b�N�X���}�������
�}4.38�C�e�L�X�g�{�b�N�X���}�������
 |
|||
 |
|||
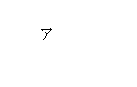 �@�@�@�@�@�@�@�@�@�@�@�@�@�@�@�@�@�@�@�@�@�@�@�@�@�@�@�@�@�@�@�@�@�@AC7H612Z
�@�@�@�@�@�@�@�@�@�@�@�@�@�@�@�@�@�@�@�@�@�@�@�@�@�@�@�@�@�@�@�@�@�@AC7H612Z
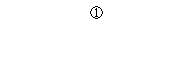 |
�@�@AC7H613Z
 �@
�@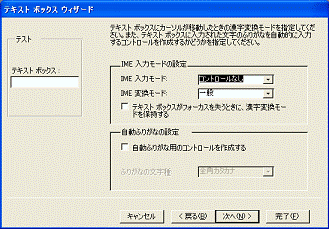
AC7H614Z�@�@�@�@�@�@�@�@�@�@�@�@�@�@�@�@�@�@�@AC7H615Z
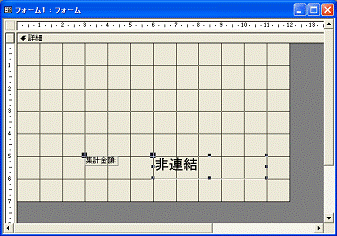
 �@
�@
AC7H616Z
AC7H617Z
�����x���������ړ�
�@�e�L�X�g�{�b�N�X��}������ƁA�����ɕW���p�̃��x�����}������܂��B���x��������ʂ̈ʒu�ֈړ������܂��B
>����
�}4.39�@�ړ�����R���g���[���̍���́��Ƀ}�E�X�|�C���^�����킹��(�}�E�X�|�C���^����̌`�ɕς��)
�}4.40�A�C�ӂ̈ʒu�փh���b�O����
�}4.41�A�}�E�X�{�^����������Ƃ��̈ʒu�ֈړ�����
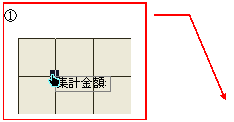
 �@�@�@�@�@�@�@�@�@�@�@�@�@�@�@�@�@
�@�@�@�@�@�@�@�@�@�@�@�@�@�@�@�@�@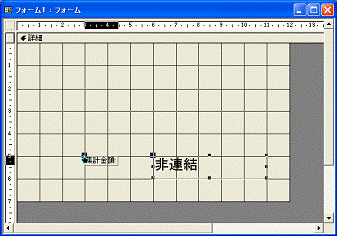
�@�@�@�@�@�@�@�@�@�@�@�@�@�@�@�@�@AC7H619Z
 �@
�@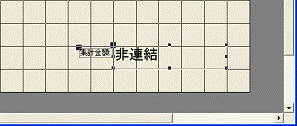
AC7H620Z�@�@�@�@�@�@�@�@�@�@�@�@�@�@�@�@�@�@AC7H621Z
2�����v�����߂�v�Z������͂���
�@�t�B�[���h�̃f�[�^�����v����ɂ�Sum�����g���܂��BSum���ɂ��Ă̓T�u�t�H�[���ō��v�����l���t�H�[���ɎQ�ƕ\����������@�Ƃ��āu�ASum���ō��v�����߂�v(268�y�[�W)�ʼn�����܂������A�����ł̓t�H�[���ɐݒ肵�����R�[�h�\�[�X�̃t�B�[���h�̃f�[�^�����v����̂ŁA�t�H�[���Œ��ڍ��v�����߂܂��B�v�Z���͎��̂悤�ɂȂ�܂��B
��Sum([���z])
�@���̌v�Z�����A�t�H�[���ɑ}�������e�L�X�g�{�b�N�X�̃v���p�e�B[�R���g���[���\�[�X]�ɓ��͂��܂��B
![]()
�����̓���
�@���͂́A�v���p�e�B�E�B���h�E�̃R���g���[���\�[�X�̗��ɒ��ړ��͂�����@�ƃY�[�����g�����@�Ȃǂ�����܂����A�����ł̓R���g���[���\�[�X�̗��ɒ��ړ��͂�����@�ōs�����Ƃɂ��܂��B
>����
�}4.42�@�e�L�X�g�{�b�N�X�̃v���p�e�B�E�B���h�E��\������
�@�@�@�@�@�R���g���[���\�[�X�Ɂu��SUM[���z]�v�Ɠ��͂���
�}4.43�A������啶���œ��͂��Ă�������������ɕϊ������
�}4.44�A�v���p�e�B[����]���u�ʉ݁v�ɐݒ肷��
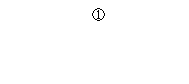
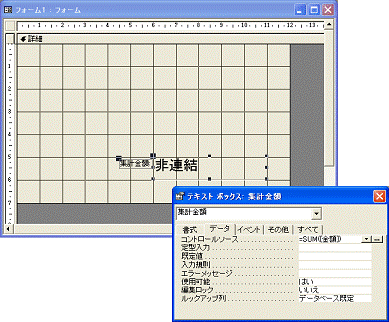
�@AC7H622Z
 �@�@�@�@�@
�@�@�@�@�@
AC7H623Z�@�@�@�@�@�@�@�@�@�@�@�@�@�@�@�@AC7H624Z
���W�v���ʂ̊m�F
�@�t�H�[���r���[�ɐ�ւ��āA���ʂ��m���߂Ă݂܂��傤�B�}4.45�A�̂悤�ɁA�W�v���ʂ́A�I�����(���]�\��)�ŕ\������܂��B����́A�R���g���[����1�����}�����Ă��Ȃ�����ł��B���Ƀ^�C�g����ڋq����\��������e�L�X�g�{�b�N�X��}�����A�ŏ��ɑI�������R���g���[�����v���p�e�B[�^�u�ړ���]�ŕύX���܂��B
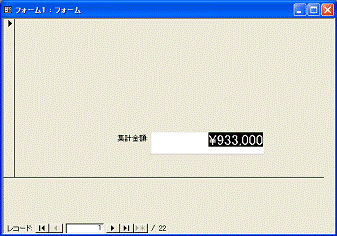
AC7H625Z
3���^�C�g����ڋq����\������
�@�W�v�l�����ł͂Ȃ��A�t�H�[���̕W����W�v����ڋq�������邽�߂ɁA�e�L�X�g�{�b�N�X��}�����܂��B
>����
�}4.46�@�f�U�C���r���[�ɐ�ւ���
�@�@�@�@���x����}�����āA�u�ڋq�ʁ@�������z�v����͂���(�v���p�e�B[�t�H���g�T�C�Y]���u18�v�ɐݒ�)
�@�@�@�A�e�L�X�g�{�b�N�X��}�����āA�R���g���[�������u�ڋq���v�ɂ���(�v���p�e�B[�R���g���[���\�[�X]���u�ڋq���v�ɁA[�ҏW���b�N]���u�͂��v�ɁA[�^�u�ړ���]���u0�v�ɐݒ�)
�}4.47�A���R�[�h���́A�W�v�������R�[�h��(�f�[�^�̌���)��\��
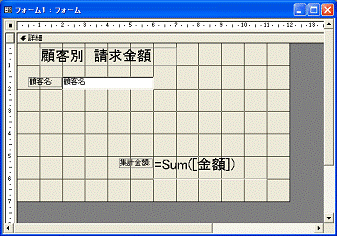
AC7H626Z
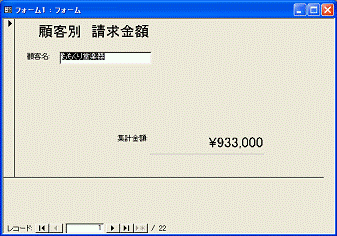
AC7H627Z
�t�H�[����ۑ����ĕ��܂��B�t�H�[�����́u�ڋq�ʂ̏W�v�t�H�[���v�Ƃ��܂��B
�C���o�����ɓ��t����Ԃ��w�肷��
�@�f�[�^�̒��o�����ɓ��t���w�肷�邱�Ƃ��ł��܂��B�܂��A�u������E���܂Łv�Ƃ����悤�Ɋ��Ԃ��w�肷�邱�Ƃ��\�ł��B
1�@���o�����ɓ��t���w�肷��
�@�ڋq�ʂ̏W�v�N�G���̃t�B�[���h���X�g�ɂ́A�t�B�[���h[���t]������܂��B���̃t�B�[���h�ɒ��o�����Ƃ��ē��t����͂��āA���̓��̃f�[�^�����𒊏o���邱�Ƃ��ł��܂��B327�y�[�W�́u�B���o�����f�[�^���W�v����v�ł͌ڋq���������w�肵���̂ŁA����ɉ����ē��t���w�肵�܂��B�w�肵���ڋq�̃f�[�^����A�w�肵�����t�̃f�[�^���������o�����悤�ɂȂ�܂��B
�@���t��\��������́A���p��#�L���ň͂�Ŏw�肵�܂��B
�@�@�@�@�@�@�@�@�@#2003/05/10#�c�c2003�N5��10�����w��
�@�N�́A�����4���u2003�v�A�܂��͂��̉�2���u03�v����͂��܂��B4������͂���ƁA�����I��2���ɕϊ�����܂�(2000�N�́u00�v�A2001�N�́u01�v�ƂȂ�)�B������2���œ��͂��܂��B
�@�O���ō쐬�����N�G�����f�U�C���r���[�ŊJ���āA���t���w�肵�Ă݂܂��傤�B���̂悤�ɑ��삵�܂��B
>����
�}4.48�@�f�[�^�x�[�X�E�B���h�E�C�ŃN�G���ꗗ��\������
�@�@�@�@�N�G��[�ڋq�ʂ̏W�v]��I������[�f�U�C��]���N���b�N����
�}4.49�@�N�G�����f�U�C���r���[�ŊJ��
�@�@�@�A�t�B�[���h[���s��]��[���o����]���ɓ��t����͂���(�����ł́u#2003/05/10#�v�����)
�}4.50�@[�r���[]�{�^�����N���b�N���ăf�[�^�V�[�g�r���[�ɐ�ւ���Ǝw�肵�����t�̃f�[�^���ꗗ�\�������
�ڋq�����w�肵�Ă���̂ŁA�ڋq��(�������蓰�y��)�̎w���(2003/05/10)�̃f�[�^���������o����܂��B�m�F��́A�ۑ����ĕ��Ă����܂��B
�@�@�@�@�@�@�@
�@�@�@�@�@�@�@AC7H628Z

![]()
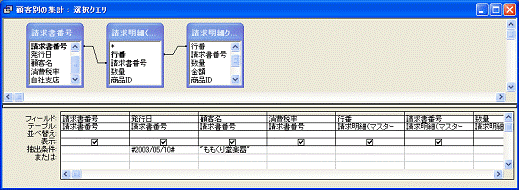
 AC7H629Z�^AC7H630Z
AC7H629Z�^AC7H630Z
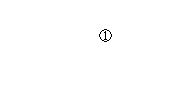 �@�@�@�@�@�@�@�@�@�@�@�@�@�@�@�@�@�@�@�@�@
�@�@�@�@�@�@�@�@�@�@�@�@�@�@�@�@�@�@�@�@�@
AC7H631Z

���t�H�[���ł̕\�����m�F����
�@�N�G����ۑ����ĕ��A�t�H�[���ɓ��t���Ƃ̏W�v���ł��Ă��邱�Ƃ��m���߂Ă݂܂��傤�B
>����
�}4.51�@�f�[�^�x�[�X�E�B���h�E�Ńt�H�[���ꗗ��\������
�@�@�@�@[�ڋq�ʂ̏W�v�t�H�[��]��I������[�J��]���N���b�N����
�}4.52�@�t�H�[�����J��
�@�@�@�A���t�w�肵���ڋq�ʂ̏W�v�l���\�������
�@�@�@�C���v��������(���R�[�h��)
�m�F������t�H�[������܂��B
 �@�@
�@�@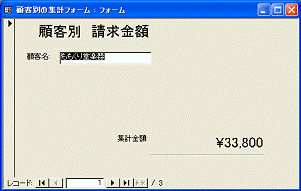
AC7H632Z�@�@�@�@�@�@�@�@�@�@�@�@�@�@�@�@�@�@�@�@AC7H633Z
��Access��2000�N�Ή�
�@����N������2���œ��͂���ƁA���̂悤��21���I�ɑΉ����ĉ��߂���܂��B�����Access97�����Access2000�ŗL���ȋ@�\�ł��B
�@�\�S�D�P�@���@�g��
2�����Ԃ��w�肷��
�@�u�����`�����܂Łv�Ƃ��������Ԃ��w�肷��ɂ́A��r���Z�q��And���Z�q��g�ݍ��킹�Ē��o�������w�肵�܂�(�\4.2�Q��)�B
�\4�D2�@�@�o�R�R�S�Ɠ���
 |
�@�@�\
�@���Ƃ��A�u�Q�O�O�R�N�T��1�O������Q�O�O�R�N�T���R�P���܂Łv���w�肷��ɂ́A���̏������ɂȂ�܂��B
�@�@�������Q�O�O�R�^�O�T�^�P�O���@�`�����@�������Q�O�O�R�^�O�T�^�R�P��
![]()
![]()
![]()
![]()
![]()
![]() �@�@�@�@�@�@�@�@�@�@���@�@�@�@�@�@�@���@�@�@�@�@�@�@��
�@�@�@�@�@�@�@�@�@�@���@�@�@�@�@�@�@���@�@�@�@�@�@�@��
�@�@�@�@�@�@�@�@�@�@�@�@�@�@�@�@�@�@�@�@�@�@�@�@�@�@�@�@�@�@�@�@�Q�O�O�R�N�T���R�P���ȑO�i�Q�O�O�R�N�T���R�P�����܂ށj
�@�@�@�@�@�@�@�@�@�@�@�@�@�@�@�@�@�@�@�@�@�@�u�Ȃ����v�i�����ł́`�u����v�Ɖ��߂��Ă��悵�j
�@�@�@�@�@�@�@�@�@�Q�O�O�R�N�T���P�O���ȍ~�i�Q�O�O�R�N�T���P�O�����܂ށj
���Y�[���@�\�ɂ��������̓���
�@�������𒊏o�����̗��ɓ��͂���Ƃ��́A�Y�[���@�\���g���Ƒ��삵�₷���Ȃ�܂��B�ڋq�ʂ̏W�v�N�G�����f�U�C���r���[�ŊJ���đ��삵�܂��B
>����
�}4.53�@���͗����E�N���b�N���ăV���[�g�J�b�g���j���[��\������
�@�@�@�A[�Y�[��]��I������
�}4.54�@�Y�[���E�B���h�E���J��
�@�@�@�A[�t�H���g]���N���b�N���A�\���̕����T�C�Y��ύX�ł���
�}4.55�B������ړI�̓��e�ɏ���������
�@�@�@�C[OK]���N���b�N����
�}4.56�C���o�����̗��ɓ��͂����
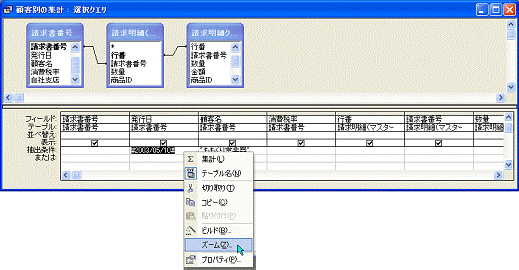
AC7H634Z
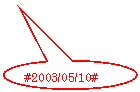
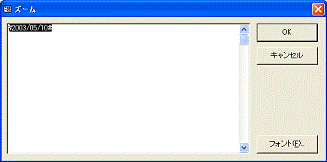
AC7H635Z
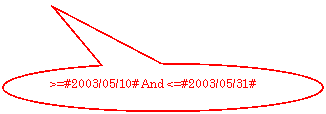
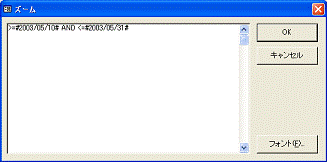
AC7H636Z
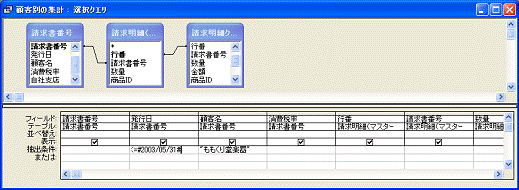
AC7H637Z
�����o���ʂ̊m�F
�@�f�[�^�V�[�g�r���[�ɐ�ւ��āA�w�肵�����Ԃ̃f�[�^�����o����Ă��邱�Ƃ��m�F���܂��B�}4.57�A�̂悤��4���̃f�[�^�����o����܂��B
�@�m�F������A�f�U�C���r���[�ɖ߂��܂��B�t�H�[���Ŋ��Ԃ̏W�v�l������ɂ́A�N�G������Ă���t�H�[�����J���܂��B
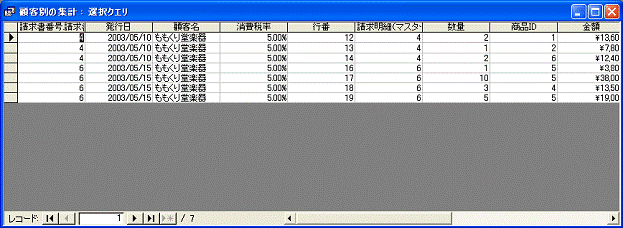
AC7H638Z
���ꗗ�`���̂̃f�[�^�\���������Ƒ傫�ȕ����ŕ\��������
�@�e�[�u����N�G���̊���l���傫�ȕ����ŕ\�����邱�Ƃ��ł��܂��B���̑���̓e�[�u���Ȃǂ����ׂĕ�����Ԃōs���܂��B�J���Ă���Ɛݒ�ł��Ȃ�������A�ύX�����f����܂���B�ݒ��Ƀe�[�u����N�G�����J���ƁA�w�肵���t�H���g�T�C�Y�Ńf�[�^���\������܂��B
>����
�}4.58�@[�c�[��]��[�I�v�V����]��I������
�}4.59�A[�I�v�V����]�_�C�A���O�{�b�N�X���J��
�A[�f�[�^�V�[�g]�^�u���N���b�N����
�B[�T�C�Y]����[��]�{�^�����N���b�N���ĖړI�̃T�C�Y���w�肷��
�C[OK]���N���b�N����
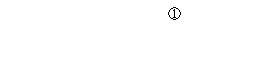
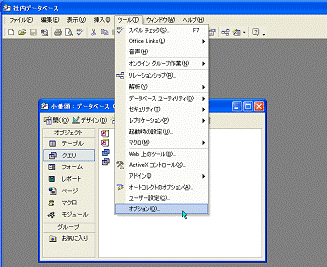
AC7H639Z
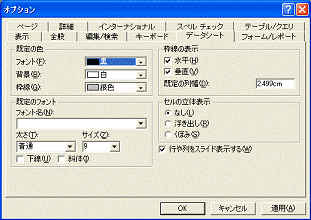
AC7H640Z
���f�[�^�\������t���ɕ��בւ��ĕ\������
�@�N�G���̒��o���ʂ́A�f�[�^�̓��͂���Ă��鏇�ɕ\������܂��B�������t���̏����܂��͍~���ɕ��בւ��ĕ\�����邱�Ƃ��ł��܂��B
>����
�}4.60�@[���בւ�]�����N���b�N����[��]�{�^����\�����A�����܂��͍~�����w�肷��
�@�@�@�@�A ���בւ����ݒ肳���
![]()
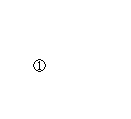
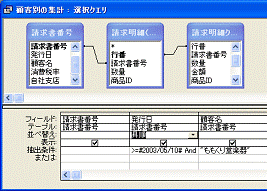
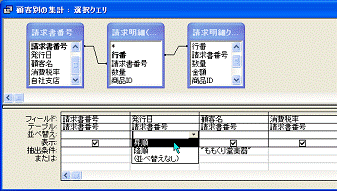
AC7H641Z
![]() AC7H642Z
AC7H642Z
3�����Ԃ̑��v�����߂�
�@���݂́A�ڋq���̎w��Ɗ��Ԃ̎w��̗����̏����Ń��R�[�h�����o����A���v�����߂��Ă��܂��B���̂����ڋq���̎w�����������ƁA���Ԃ̑��v(���ׂĂ̌ڋq�̍��v)�����߂邱�Ƃ��ł��܂��B
�@�W�v���ʂ́A�ڋq�ʂ̏W�v�t�H�[�����J���Ċm�F���܂��B
>����
�}4.61�@�ڋq�ʂ̏W�v�N�G�����f�U�C���r���[�ŊJ��
�@�@�@�@���͂��Ă���ڋq�����폜����
�}4.62�@�f�[�^�V�[�g�r���[�ɐ�ւ���
�@�@�@�A�w����Ԃ̂��ׂĂ̌ڋq���̈ꗗ���\�������
 �@�@�@�@�@�@�@�@�@�@�@�@�@�@�@
�@�@�@�@�@�@�@�@�@�@�@�@�@�@�@
�@�@�@�@�@�@�@�@�@�@�@�@�@�@�@�@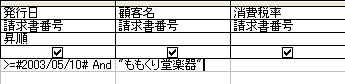
 �@�@�@�@�@�@�@�@�@�@�@�@�@�@�@�@AC7H643Z
�@�@�@�@�@�@�@�@�@�@�@�@�@�@�@�@AC7H643Z
�@�@�@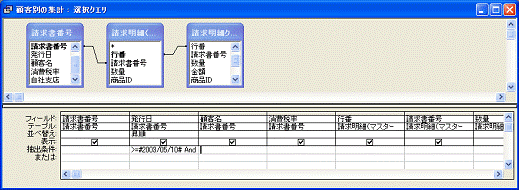
�@�@�@AC7H644Z
�@�@�@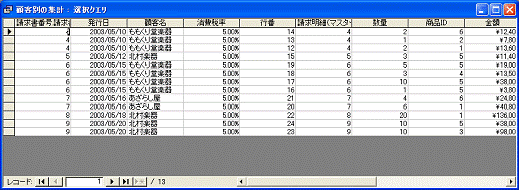
�@�@�@AC7H645Z
�L�[���[�h
����r���Z�q�@2�̃f�[�^���r(�㏫�邢�͈�v)���邽�߂Ɏg���L��
��And���Z�q�@2�̏������Ƃ��ɖ�����
�������Ɂ�
�쐬�����f�[�^�x�[�X�W������
�@�{���ł́A�����̃e�[�u���ƃN�G���ō\�������f�[�^�x�[�X���\�z���A�����I�ȃf�[�^���͂��ł���悤�ɐe�t�H�[���Ǝq�t�H�[�����琬����̓t�H�[�����쐬���܂����B�܂��A��̃f�[�^�W�v���@�A�t�H�[���̈�����@�Ƃ������f�[�^�x�[�X����ɂ��Ă�������܂����B
�@�e�[�u���ƃt�H�[���A�N�G���̋@�\�A�쐬���@�A�g������������A�f�[�^�x�[�X�̍\���̊�{���}�X�^�[���邱�Ƃ�ڕW�ɂ��܂������A�������ł��傤���B�{���̓��e���������藝������A�{���ō쐬�����ȊO�̖ړI�Ŏg�p����f�[�^�x�[�X�A���Ȃ킿�A�ǎҎ��g�̎d���ɍ��킹���f�[�^�x�[�X�����͂ō쐬�ł���͂��ł��B
�@�{���ō쐬�����f�[�^�x�[�X�́A������{�I�ȓ��e�ɂȂ��Ă��āA���ۂɎd���Ɏg���f�[�^�x�[�X�Ƃ��ẮA���͂܂��s�\���ł��B����ɂ������̋@�\��t�����邱�ƂŁA���g���₷���Ȃ�A�K�v�ȏW�v�f�[�^�Ȃǂ����R���݂Ɏ��o�����Ƃ��ł���悤�ɂȂ�܂��B�{���̑��ҁw�d���Ɏg����Access2000���p�K�C�h ���p�ҁx�ł́A�f�[�^���o�̉��p���삩��������ɂ�����܂ł��A�{���ō쐬�����f�[�^�x�[�X�����Ƃɂ��ĉ�����܂��B
�@�ȉ��ɁA�w���p�ҁx�̓��e�̈ꕔ���Љ�Ă����܂��B�{���Ŋ�{���}�X�^�[�����ǎ҂́A��芮���x�̍����f�[�^�x�[�X���ɒ��킵�Ă��������B
�����C�����j���[�̗��p
�@�t�H�[����ɃR�}���h�{�^����z�u���āA�{�^�����N���b�N����ƖړI�̃t�H�[�����J���悤�ɂ��܂�(�}1�A�}2)�B�܂��A�}�N��(�ȈՃv���O�����쐬�@�\)�𗘗p���܂��B
�@���̂ق��A�`�[�s����ڋq���̈ꗗ���������Ĉ��������������@�A�ē���₨�m�点�s����ڋq���ꗗ���������Ă͂��������������@�Ȃǂ�������܂��B
�@�}�̓g���@�L���v�V�������g��
���f�[�^�̏W�v
�@�ڋq�ʂɔN�Ԃ̏W�v���ꗗ�\�`���ŕ\�������܂��B���̂悤�ȏW�v���N���X�W�v�Ƃ����A�N���X�W�v�N�G���Ńf�[�^���W�v���ăt�H�[���ɕ\�����܂�(�}3�A�}4)�B
���f�[�^�̈��
�@�N�Ԃ̏W�v�f�[�^��ڋq�ʂ̏W�v�f�[�^���A���|�[�g�@�\���g���Ĉ�����܂�(�}5)�B�܂��A���|�[�g���ŋ��z���W�v����v�Z���@�Ȃǂ�������܂��B